Hướng dẫn ghép mặt chi tiết với Photoshop | Bắc Giang IT
Thủ thuật cách ghép mặt trong Photoshop từ lâu đã trở nên phổ biến, không chỉ những nhà thiết kế đồ họa chuyên nghiệp và tất cả những người sử dụng Photoshop nghiệp dư đều có thể làm được. Kỹ năng này có lẽ là dấu mốc đầu tiên mà ai cũng sẽ cố gắng làm được khi bắt đầu nghịch ngợm với Photoshop. Điều khó nhất là việc đồng bộ được màu da giữa hai khuôn mặt mà bạn đang cố gắng ghép, nhưng với những nâng cấp qua các bản Photoshop, việc này chỉ tốn vài cú nhấp chuột!

Bước 1: File > Open để mở bức ảnh bạn cần cắt khuôn mặt để ghép sang bức ảnh khác.

Bước 2: Chọn Lasso Tool hoặc nhấn L.
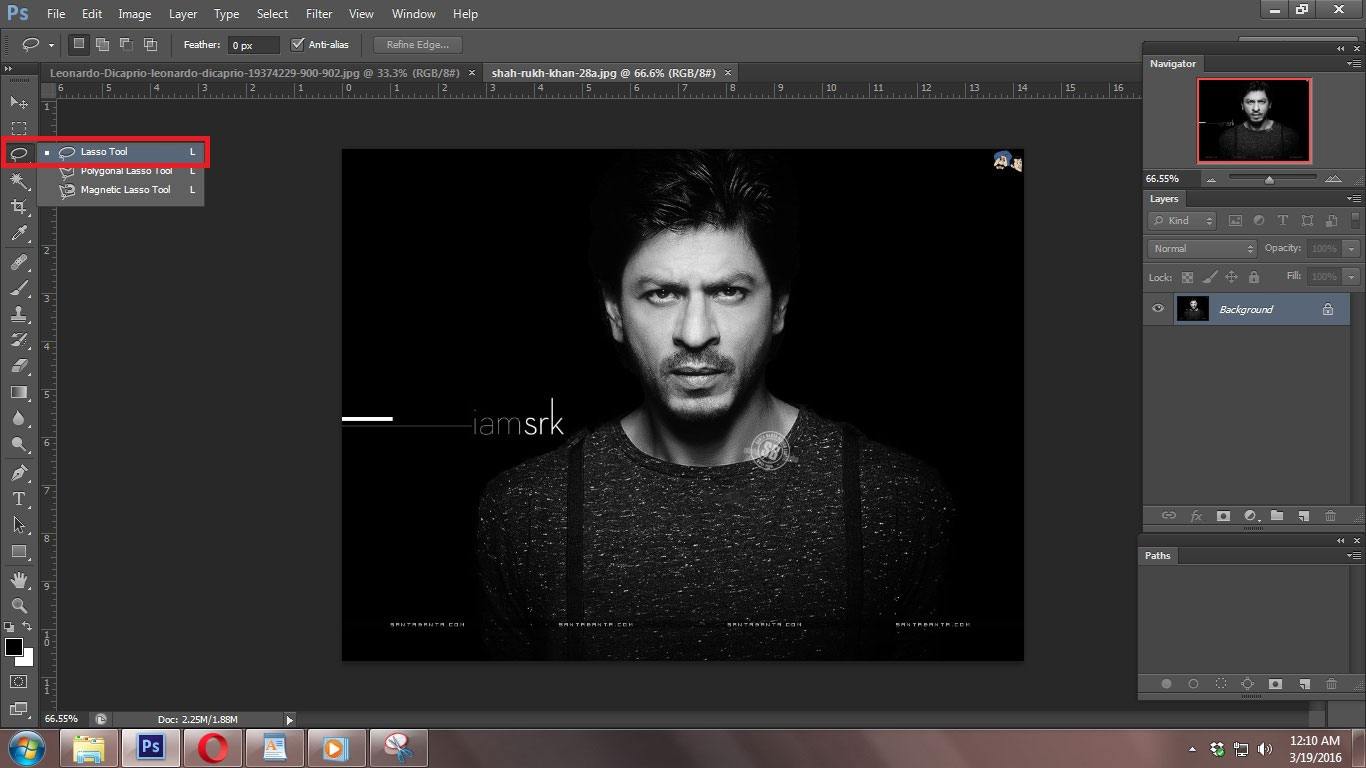
Bước 3: Cắt khoảng mặt mà bạn muốn ghép.

Bước 4: Copy phần mặt đã cắt sang bức ảnh bạn muốn ghép bằng Ctrl+C, nhấn Ctrl+v để paste vào.

Bước 5: Chỉnh Opacity ở bức 50% hoặc thấp hơn và nhấn Ctrl+T (lệnh Free Transform), sau đó điều chỉnh phần mặt đã cắt cho khớp với vị trí bạn muốn ghép.
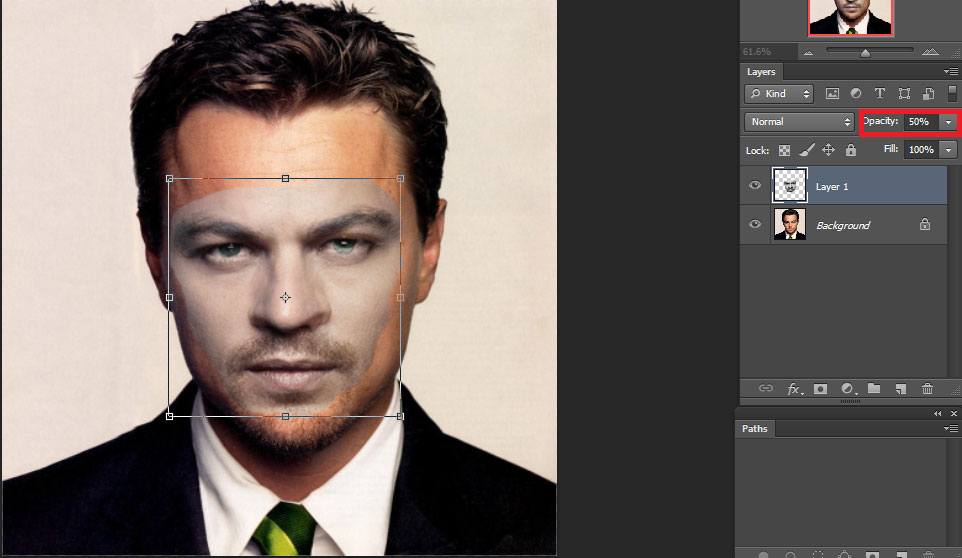
Bước 6: Sau khi điều chỉnh xong, chỉnh Opacity lên 100%, sau đó tạo bản sao của “Background Layer” và đóng bản gốc lại.

Bước 7: Chọn Layer 1 bằng cách nhấn Ctrl+Layer 1, tiếp tục chọn Select > Modify > Contact, chinh giá trị trong khoảng 5 tới 6.
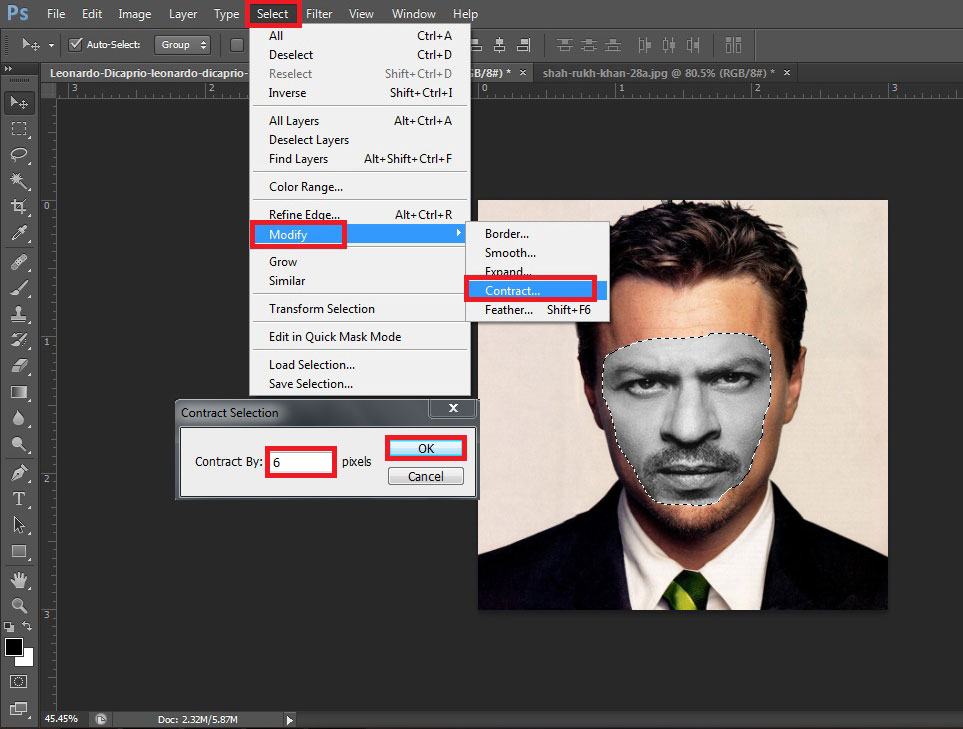
Bước 8: Bây giờ chọn Layer “Background Copy”, nhấn Backspace để làm trong suốt phần mặt đã điều chỉnh và để xem phần. Để xem lại phần khuôn mặt có thể nhấn biểu tượng con mắt trên Layer 1.
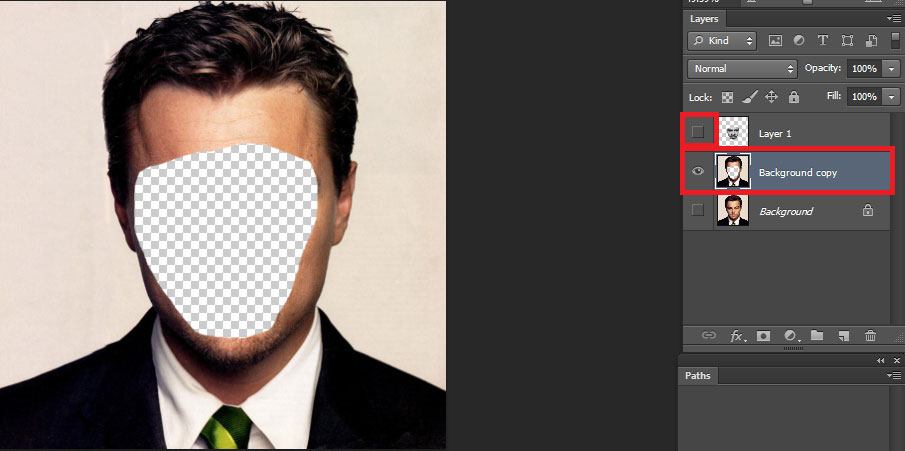 Bước 9: Bỏ vùng đã chọn bằng Ctrl+D và chọn Layer 1 và Background Copy cùng lúc bằng cách giữ Ctrl.
Bước 9: Bỏ vùng đã chọn bằng Ctrl+D và chọn Layer 1 và Background Copy cùng lúc bằng cách giữ Ctrl.
Bước 10: Edit > Auto-Blend Layers.
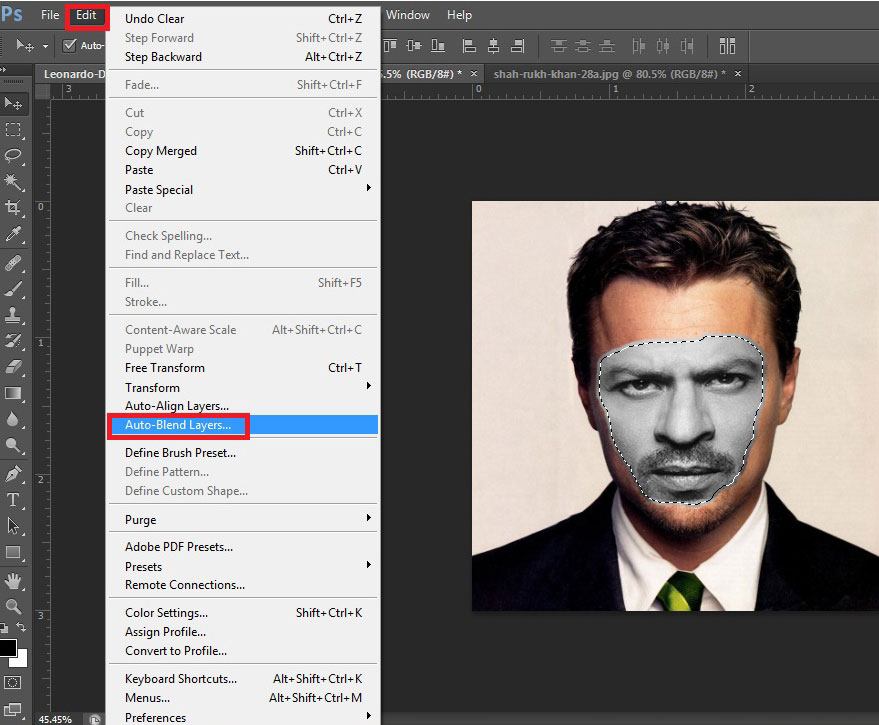
Bước 11: Trong hộp thoại Auto-Blend Layers, tích chọn “Panorama” và “Seamless tones and colors” và nhấn OK.
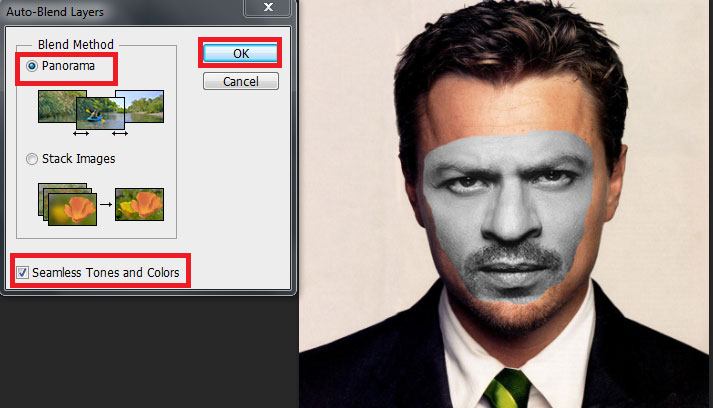
Bước 12: Chiêm ngưỡng thành quả.



![[Photoshop] Chia sẻ tổng hợp 200 poster , tờ rơi ,banner PSD đẹp | Bắc Giang IT](https://blogger.googleusercontent.com/img/b/R29vZ2xl/AVvXsEi9bslwrthvsCM97HKdLib01T9fHASni4ZTmBQNjGYXKypUOWokoIydXfzXIwYGM5wuDMjaDRFSc-dYGIQDuL4WodwE0BnDVYJjsQ5IcgU-gO_OFmdrB_q4JqU_IzAJBQVyo3cMAuJyiE4/s72-c/l4GtxbN.jpg)


![[Corel] Chia Sẻ Mẫu Logo Beauty Đẹp | Bắc Giang It](https://blogger.googleusercontent.com/img/b/R29vZ2xl/AVvXsEgcvVW-BFCv0J5lE5pEHE_UAgvDpbeWA1etuR5-RT9N5ofol0dyK5p0py-cMhocmx5qOFV0MJgjGx5MgnwDpXLa0tTNfD8iREbbHpNEB-jzAJE_tSm9FUZ-JWpGSeI6qED_dlHoBd4Y6kg/s72-c/beuti.png)

Post a Comment