Thiết kế poster chuyên nghiệm với Photoshop | Bắc Giang IT
Chuẩn bị để thiết kế poster đẹp :
– Stock : Tải về tại đây http://www.smartforlife.com/imgsnewsletter/girl%20jumping_fmt.png
– Png Sao : Tải về tại đây http://loveelydesigns.deviantart.com/art/Stars-3D-Png-164856389
Bước 1: Tạo tài liệu Kích cỡ 1200×1600 pixels
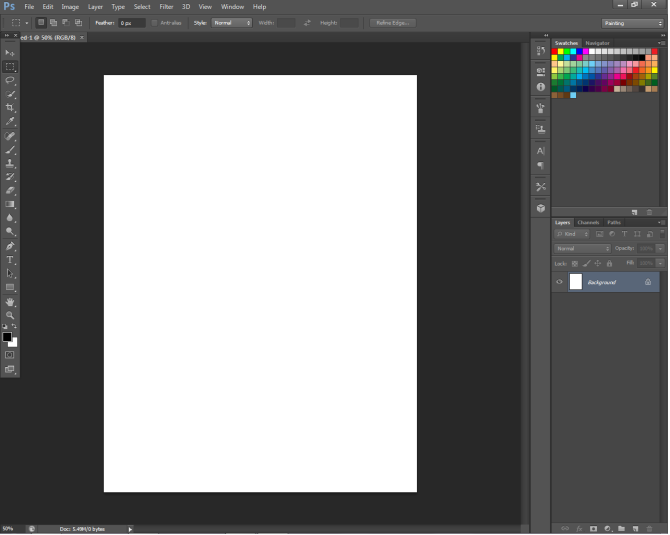
Nhấp chuột phải vào layer Background và chọn Blending Options từ menu xuất hiện.
– Stock : Tải về tại đây http://www.smartforlife.com/imgsnewsletter/girl%20jumping_fmt.png
– Png Sao : Tải về tại đây http://loveelydesigns.deviantart.com/art/Stars-3D-Png-164856389
Bước 1: Tạo tài liệu Kích cỡ 1200×1600 pixels
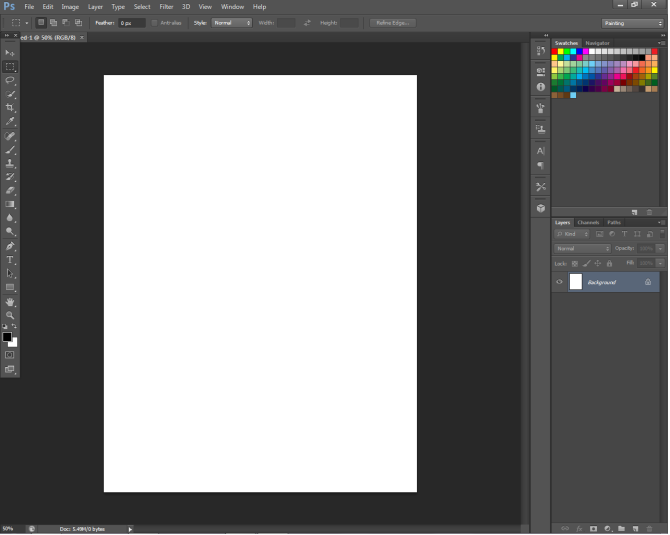
Nhấp chuột phải vào layer Background và chọn Blending Options từ menu xuất hiện.
Thêm một lớp phủ gradient radial đi từ màu trắng (# FFFFFF) sang màu xám (# cccccc).
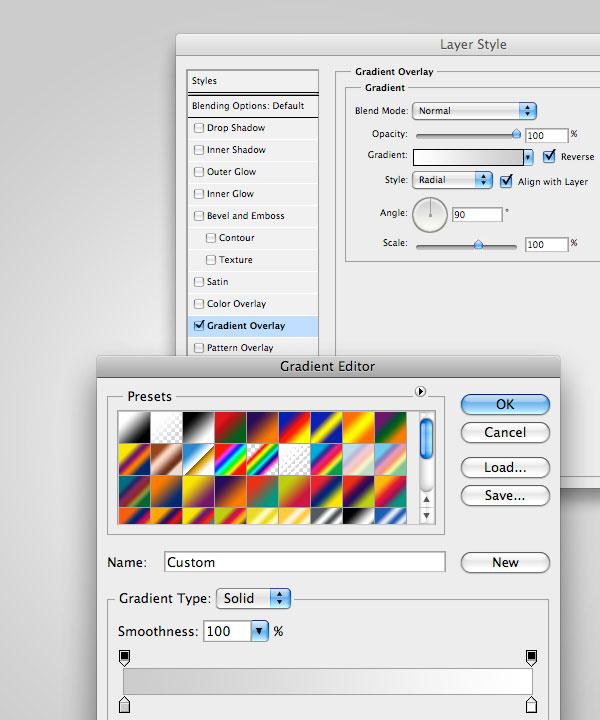
Dùng công cụ Eclipse Tool và vẽ một vài hình tròn màu đen rồi nhấn Ctrl + E để merge các layer
Nhấp chuột phải vào các lớp của vòng tròn trong bảng Layers và giảm Fill Opacity 0%.
Tiếp theo, thêm một Lớp Color Overlay màu trắng
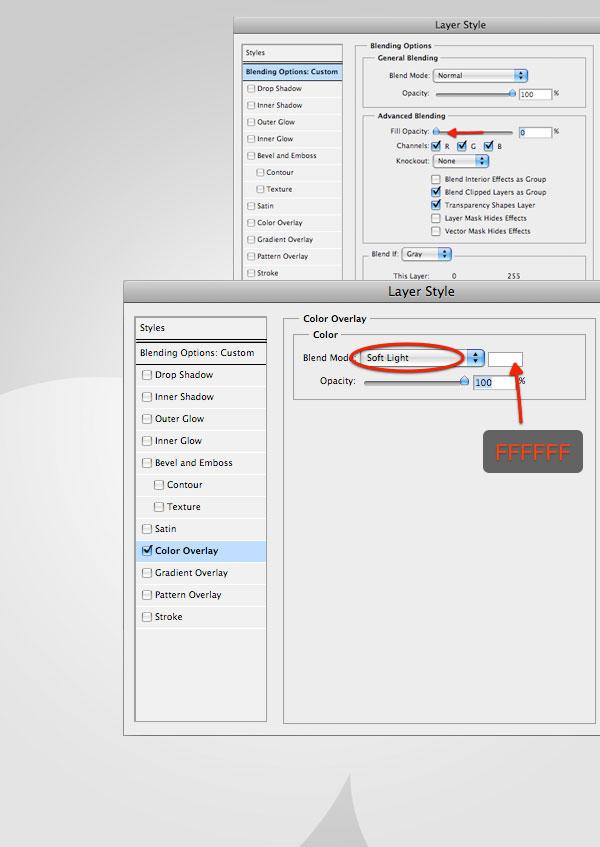
Nhân đôi layer đó một lần và chuyển lên trên như hình,Dùng Eraser đễ xó những phần không cần thiết
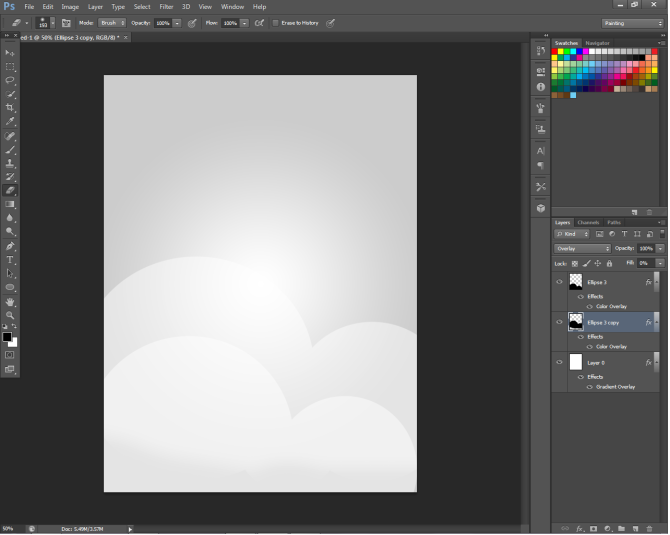
Vẽ một hình trên tài liệu như sau dùng Custom Shape Tool,Select nó và vào Select>Inverse
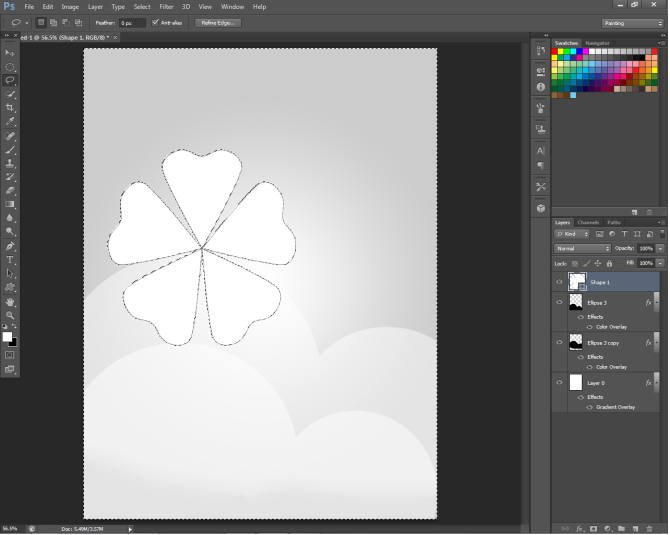
Bấm “Q” Trên bàn phím để vào Quick Mask Mode
Rồi vào Filter>Pixelated>Color Haftone chỉnh Radius bằng 10
Bấm “Q” lần nữa để thoát mask mode,Tạo một layer mới và vàoSelect>Inverse rồi nhấp chuột phải chọn fill và chọn Fill White, gỉảm opacity xuống 30% và xóa cái hình ban đầu đi và bạn sẽ có kết quả như sau
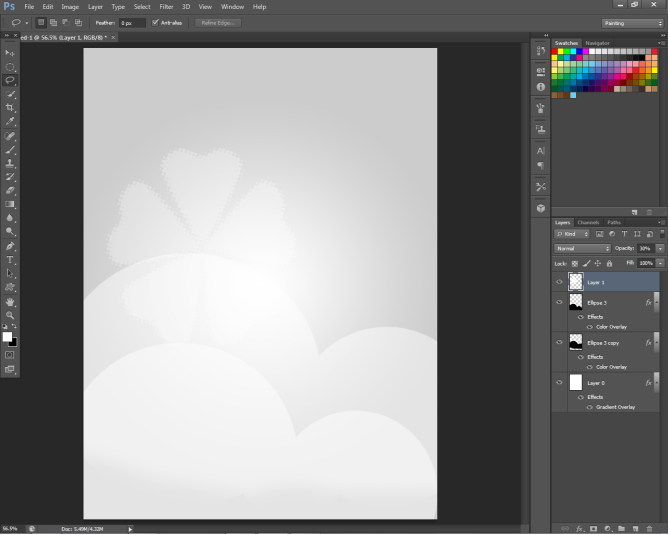
Chỉnh lại kích cỡ và opacity theo ý bạn muốn,tôi sắp xếp chúng như sau
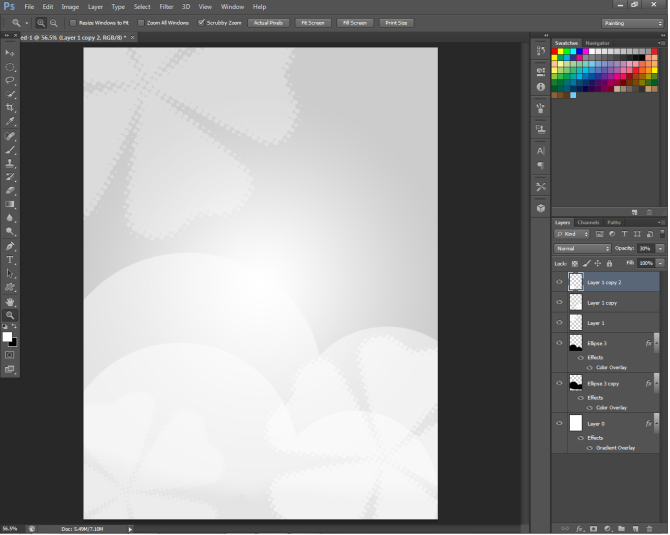
Bước 2:
Giở bạn hãy đưa hình stock mà tôi đã cho bạn ở lúc đầu vào tài liệu và chuyển Blend Mode thành Multiply để nó loại bỏ những phần màu trắng trong nền
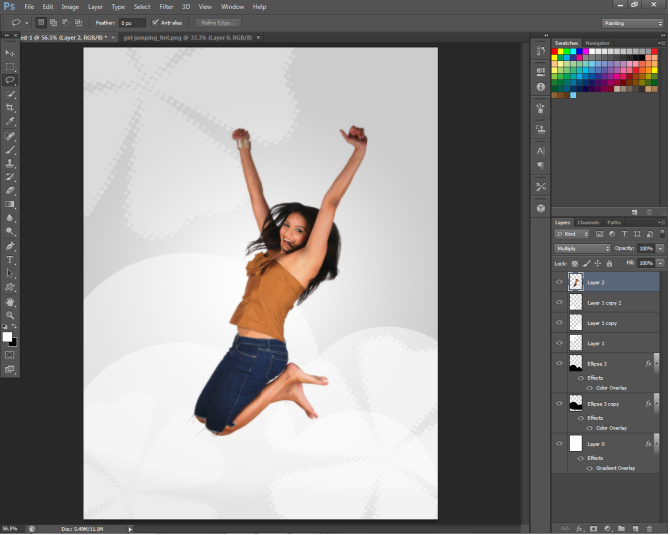
Bước 3
Bây giờ các bạn vẽ vào tài liệu của mình những hình tròn (Màu gì củng được) rồi dùng Eraser xoá đi phần như hình
Giở bạn hãy đưa hình stock mà tôi đã cho bạn ở lúc đầu vào tài liệu và chuyển Blend Mode thành Multiply để nó loại bỏ những phần màu trắng trong nền
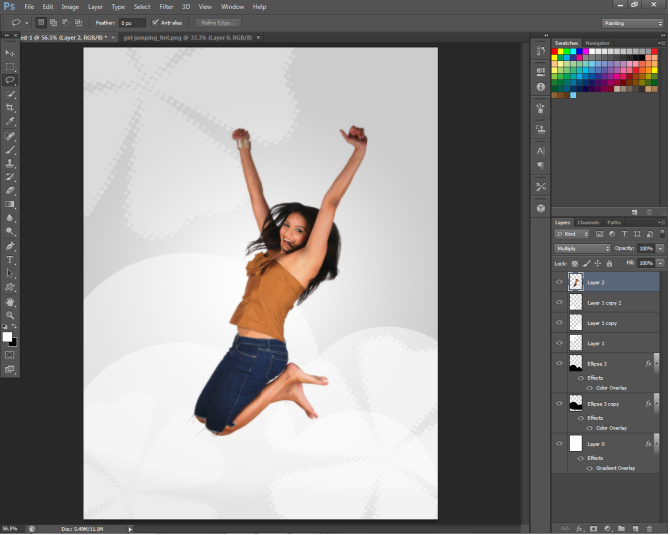
Bước 3
Bây giờ các bạn vẽ vào tài liệu của mình những hình tròn (Màu gì củng được) rồi dùng Eraser xoá đi phần như hình
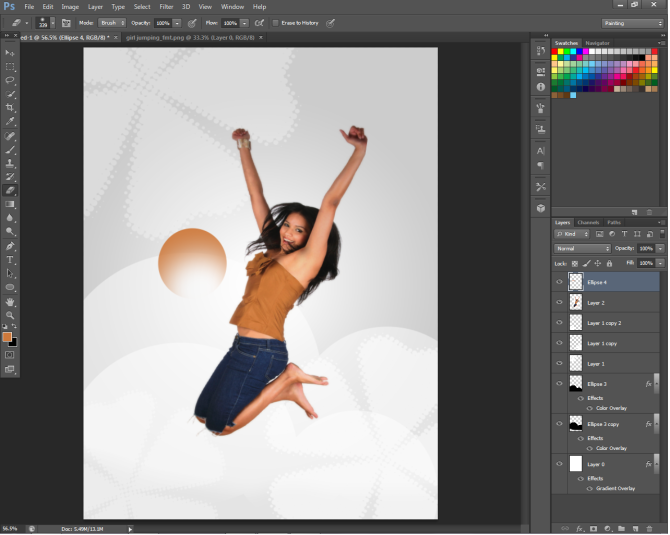
Tạo những hình tròn khác nhau về kích cỡ và màu sắc theo ý bạn,kết quả của tôi
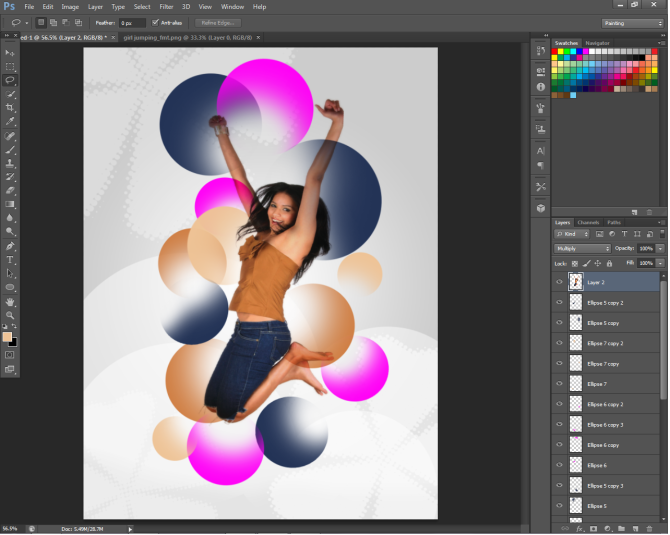
Bước 4 :
Hãy dùng những hình ngôi sao mà chúng ta đã tải về
ở trên và ghép vào tài lệu này,bạn có thể sắp xếp chúng theo cách riêng của bạn,
Có thể thêm một cọng ruy băng để tăng thêm độ chi tiết,nếu bạn muốn,bạn có thể lấy nó ở đây :

Bước 5
chúng ta hãy nâng cao thành phần chúng ta cho sinh động và màu sắc. Như tôi thường làm vào cuối công việc của tôi, tôi sẽ áp dụng một số lớp điều chỉnh.
Đầu tiên sẽ desaturate hình ảnh. Điều thứ hai sẽ tăng độ tương phản màu sắc và sẽ cung cấp cho các mảnh một cái nhìn mới. Bắt đầu bằng cách vào Layer> New Adjustment Layer> Hue / Saturation. Thiết lập Saturation đến -40.

Thêm một adjustment layer mới, nhưng lần này thêm một Gradient Map (Layer> New Adjustment Layer> Gradient Map). Thiết lập một màu đi từ màu tím sang màu cam
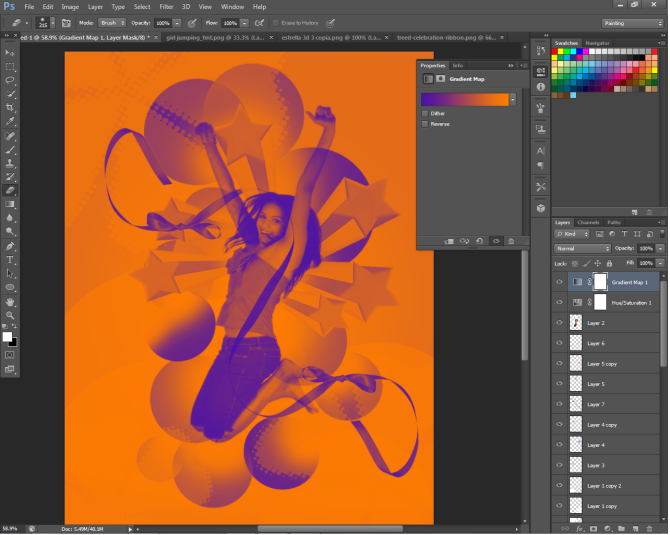
Thiết lập Blend Mode thành Overlay
(Bạn có thể tuỳ chỉnh thêm độ tương phản hay blend mode khác tuỳ thích)

Ở đây là kết thúc. Chúng tôi đã được rất nhiều trong hướng dẫn này. Chúng tôi đã làm yếu tố thiết kế trang trí khác nhau trongPhotoshop, chẳng hạn như hình dạng hình học, băng, sao 3D, và văn bản 3D. Chúng tôi sử dụng Photoshop để sáng tác áp phích chúng ta cũng như áp dụng kết cấu và các lớp điều chỉnh để cải thiện sự sống động của poster chúng ta làm
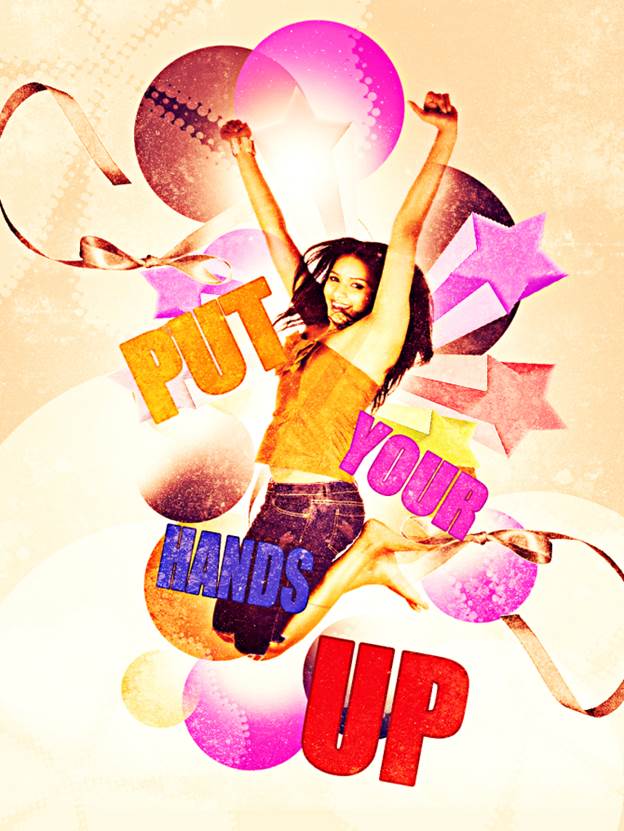
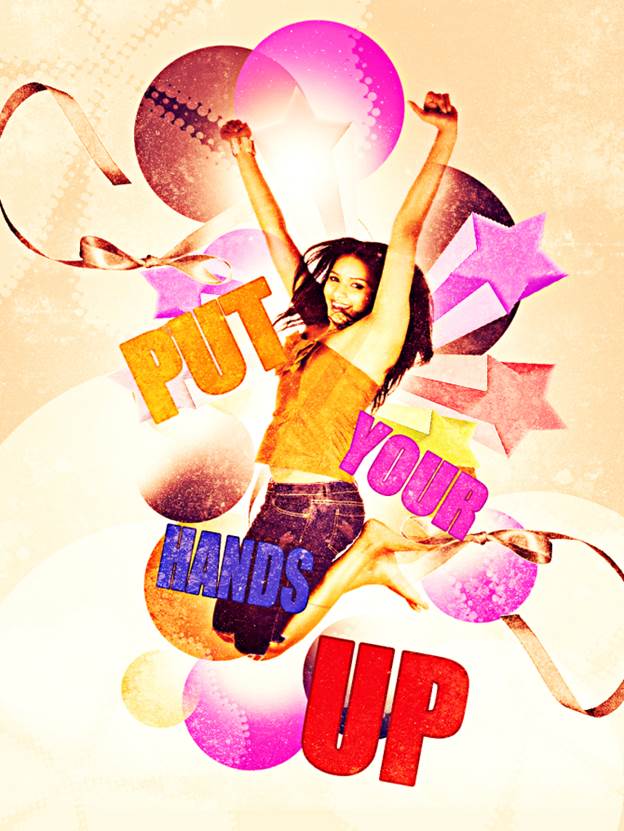


![[Photoshop] Chia sẻ tổng hợp 200 poster , tờ rơi ,banner PSD đẹp | Bắc Giang IT](https://blogger.googleusercontent.com/img/b/R29vZ2xl/AVvXsEi9bslwrthvsCM97HKdLib01T9fHASni4ZTmBQNjGYXKypUOWokoIydXfzXIwYGM5wuDMjaDRFSc-dYGIQDuL4WodwE0BnDVYJjsQ5IcgU-gO_OFmdrB_q4JqU_IzAJBQVyo3cMAuJyiE4/s72-c/l4GtxbN.jpg)


![[Corel] Chia Sẻ Mẫu Logo Beauty Đẹp | Bắc Giang It](https://blogger.googleusercontent.com/img/b/R29vZ2xl/AVvXsEgcvVW-BFCv0J5lE5pEHE_UAgvDpbeWA1etuR5-RT9N5ofol0dyK5p0py-cMhocmx5qOFV0MJgjGx5MgnwDpXLa0tTNfD8iREbbHpNEB-jzAJE_tSm9FUZ-JWpGSeI6qED_dlHoBd4Y6kg/s72-c/beuti.png)

Post a Comment