Hướng dẫn thiết kế icon chuyên nghiệp bằng CorelDraw | Bắc Giang IT
ách thiết kế icon bằng corelDraw
Chi tiết hướng dẫn
Chương trình thiết kế icon: CorelDraw 11 – X5
Độ khó: cao
Thời gian dự kiến hoàn thành: 30 phút
Độ khó: cao
Thời gian dự kiến hoàn thành: 30 phút
Bước 1: Các yếu tố cơ bản
Trước hết bạn phải sử dụng CorelDraw với phiên bản 11 +. Trong hướng dẫn này tôi sử dụng CorelDraw X5, rồi cho phép bắt đầu. Chúng ta hãy xem xét các yếu tố cơ bản được sử dụng để tạo ra các thiết kế của chúng tôi:
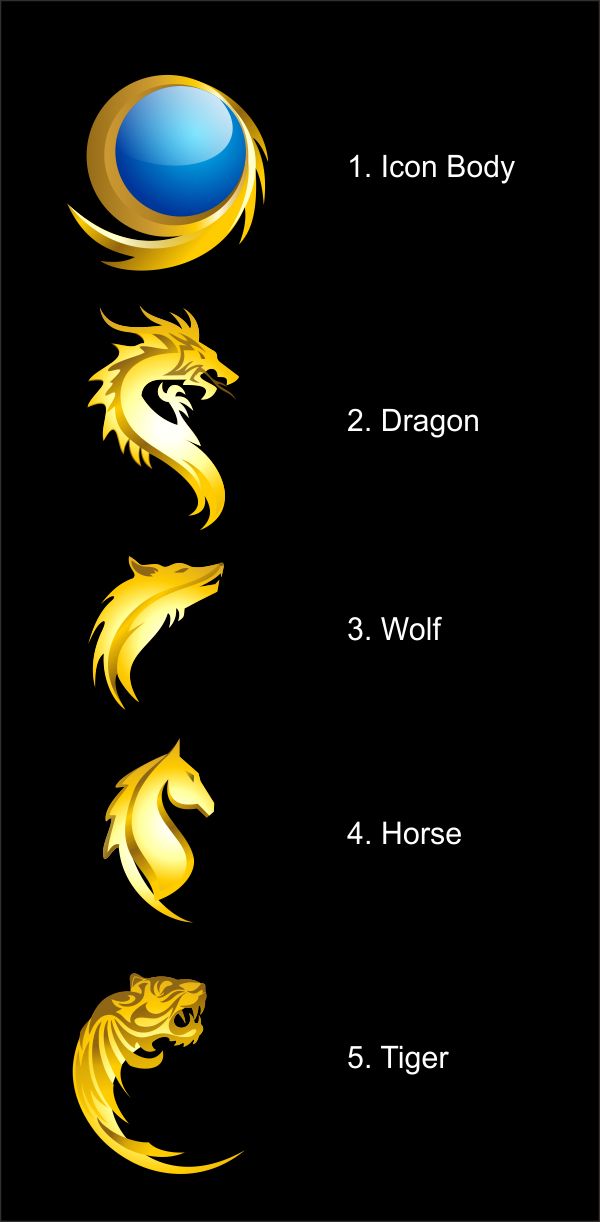
Đây cũng sẽ là bước của chúng tôi để tạo ra các thiết kế.
Trước hết bạn phải sử dụng CorelDraw với phiên bản 11 +. Trong hướng dẫn này tôi sử dụng CorelDraw X5, rồi cho phép bắt đầu. Chúng ta hãy xem xét các yếu tố cơ bản được sử dụng để tạo ra các thiết kế của chúng tôi:
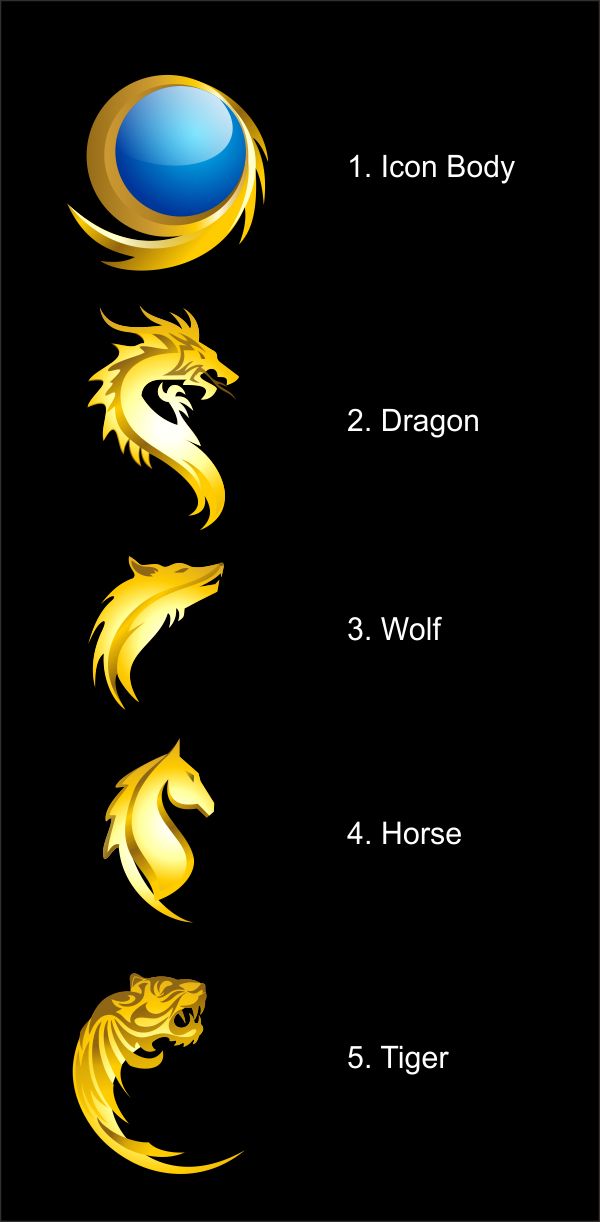
Đây cũng sẽ là bước của chúng tôi để tạo ra các thiết kế.
Bước 2: Tạo Worksheet
Được rồi, bây giờ mà bạn biết các bước và các yếu tố, chúng tôi sẽ bắt đầu, trước hết là mở chương trình CorelDraw của bạn, bây giờ tạo ra một tập tin mới và thiết lập kích thước giấy A4.
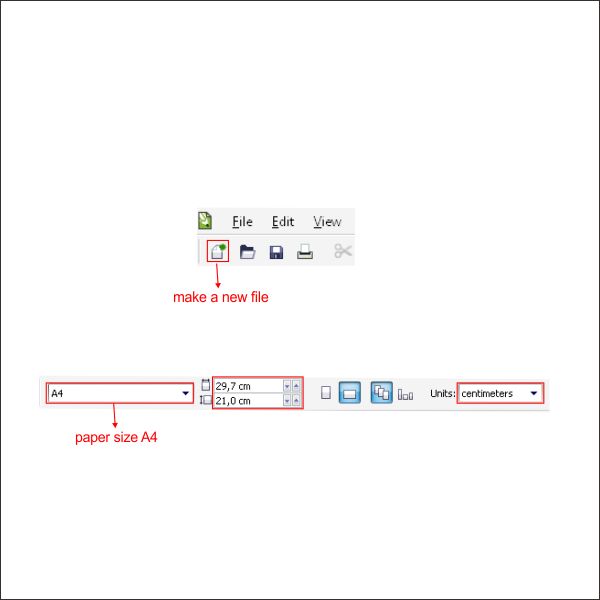
Được rồi, bây giờ mà bạn biết các bước và các yếu tố, chúng tôi sẽ bắt đầu, trước hết là mở chương trình CorelDraw của bạn, bây giờ tạo ra một tập tin mới và thiết lập kích thước giấy A4.
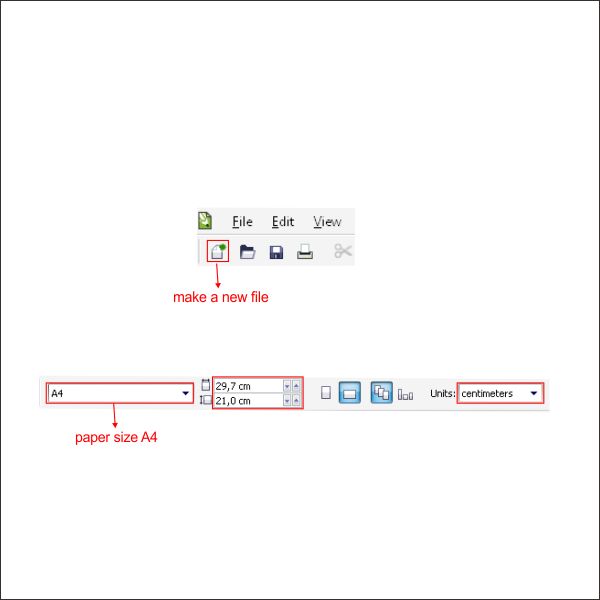
Bước 3: Tạo Body icon
Bây giờ chúng ta đã thiết lập bảng tính của chúng tôi, chúng tôi sẽ bắt đầu để tạo ra các biểu tượng cơ thể, đầu tiên đi đến “Ellipse Tool”, bạn có thể tìm thấy nó trên thanh công cụ bên trái, tạo ra một hình dạng Circle.
Bây giờ chúng ta đã thiết lập bảng tính của chúng tôi, chúng tôi sẽ bắt đầu để tạo ra các biểu tượng cơ thể, đầu tiên đi đến “Ellipse Tool”, bạn có thể tìm thấy nó trên thanh công cụ bên trái, tạo ra một hình dạng Circle.
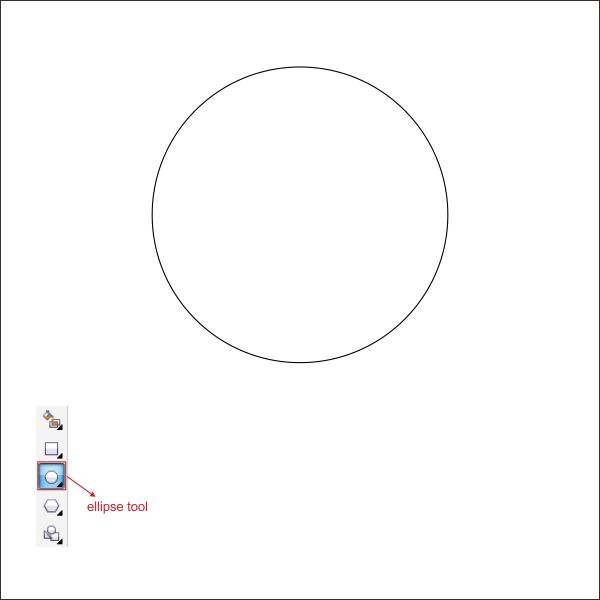
Sau đó tạo ra một hình vòng tròn và làm cho nó nhỏ hơn so với bản gốc.
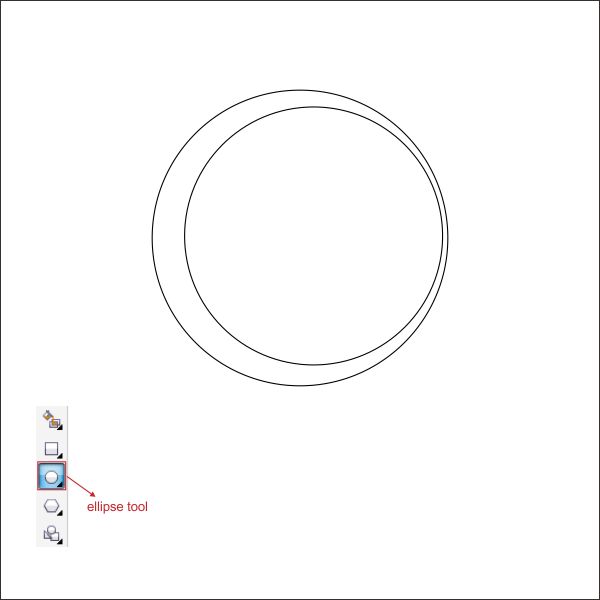
Tạo một bản sao của Circle và làm cho nó nhỏ hơn so với bản gốc.
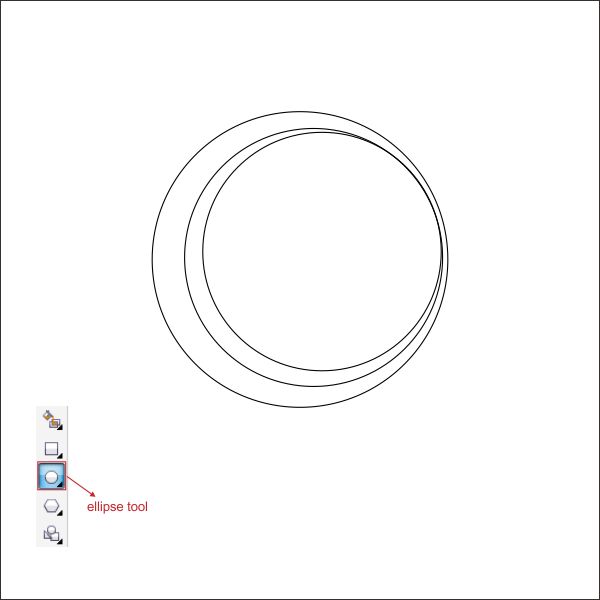
Cho phép đặt màu trên vòng tròn lớn nhất, bằng cách vào ” Fountain Fill tool ” trên thanh công cụ bên trái và áp dụng các giá trị dưới đây.
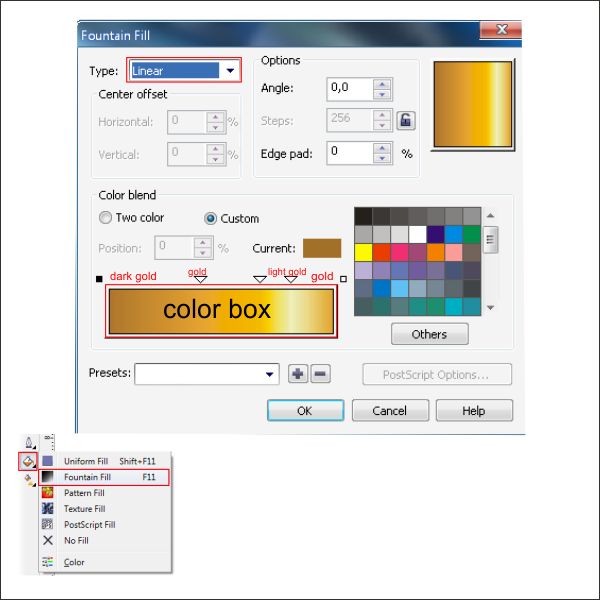
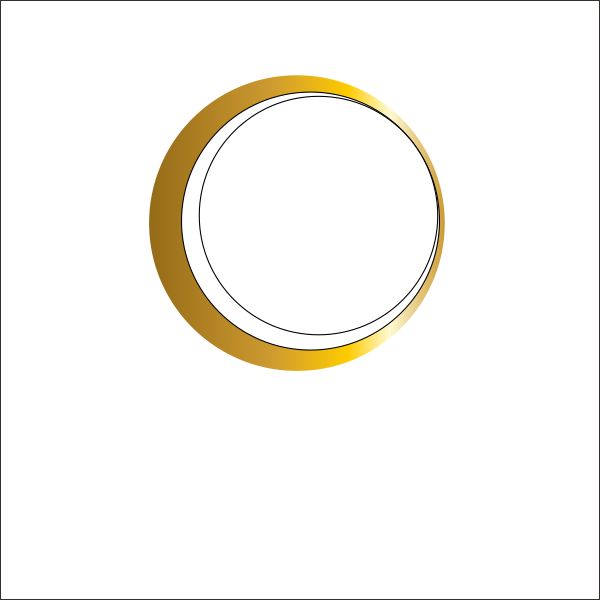
Bây giờ chọn hình dạng vòng tròn thứ hai và đặt màu sắc trong nó bằng cách vào ” Fountain Fill tool ” trên thanh công cụ bên trái và áp dụng các giá trị dưới đây.
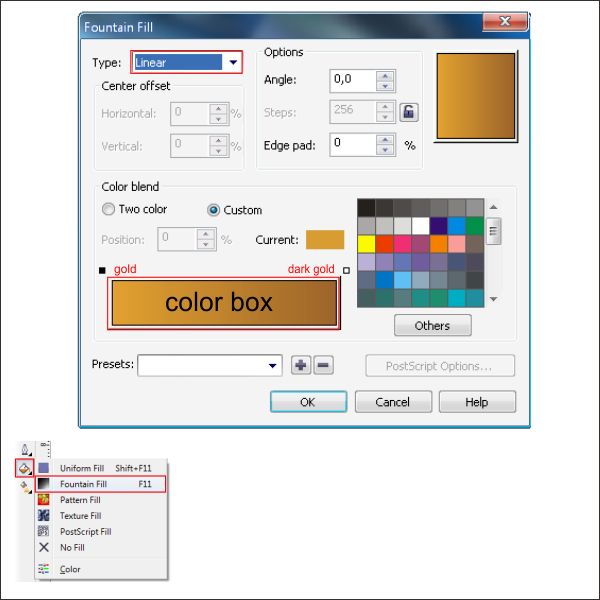
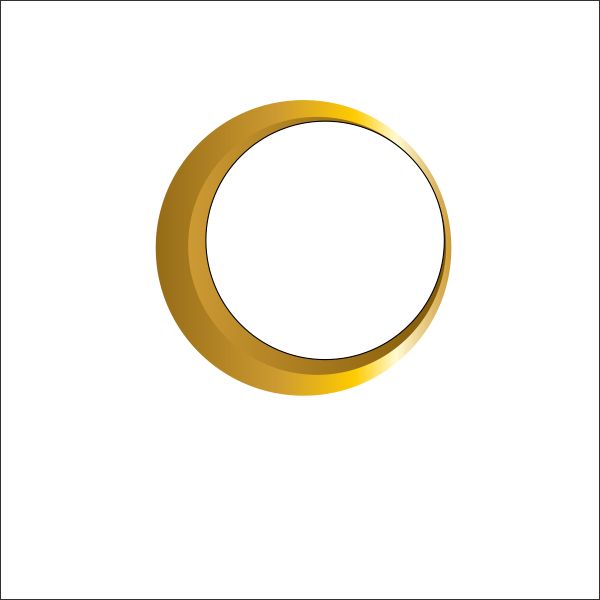
Sau đó chọn vòng cuối cùng và đặt màu sắc trong nó bằng cách vào ” Fountain Fill tool ” trên thanh công cụ bên trái và áp dụng các giá trị dưới đây.
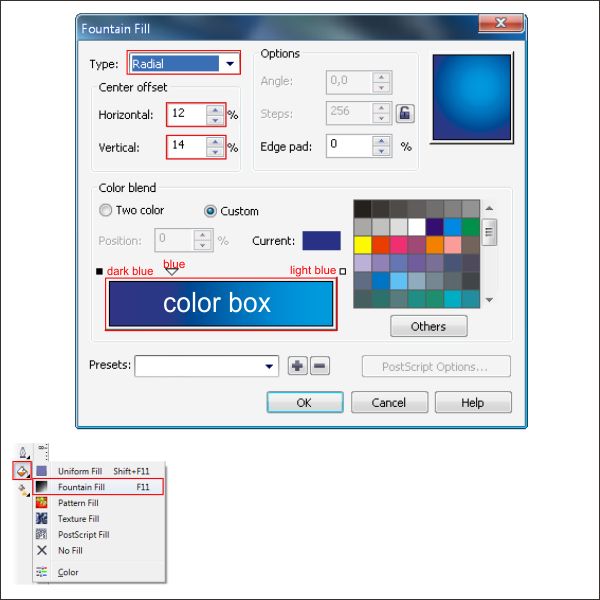
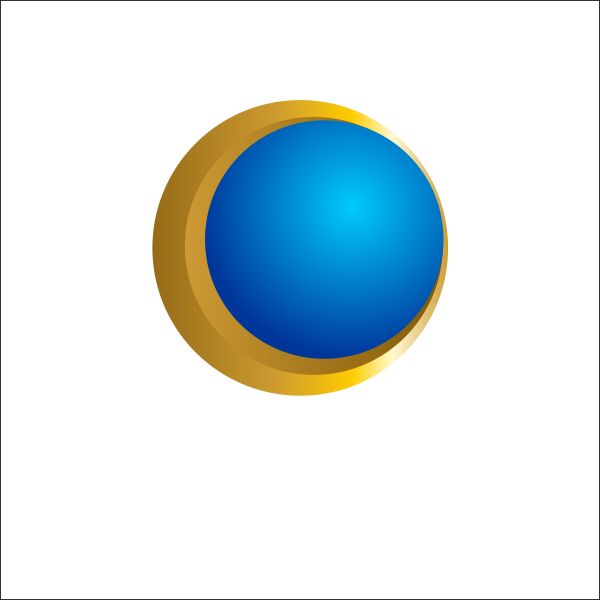
Bước 4: Làm việc với Transparency
Chúng tôi sẽ tạo ra một hiệu ứng nhà kính vào biểu tượng cơ thể, đi đến “Ellipse Tool” và tạo ra một hình dạng elip.
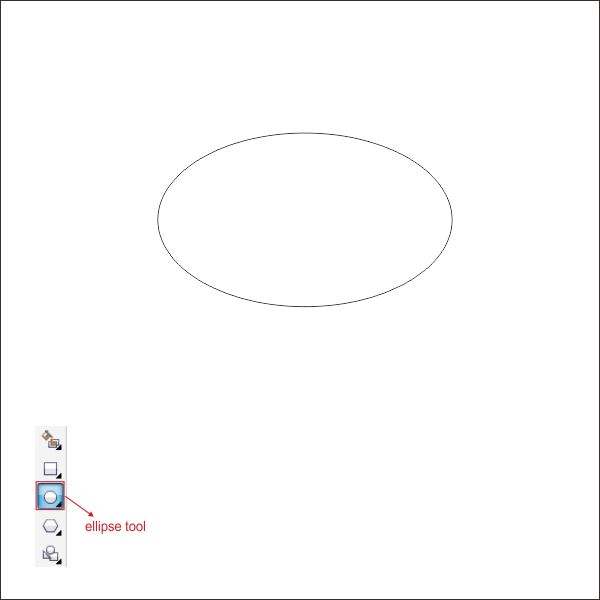
Sau đó đặt màu trắng trong nó và sắp xếp các hình dạng hình elip trên đầu trang của biểu tượng cơ thể.
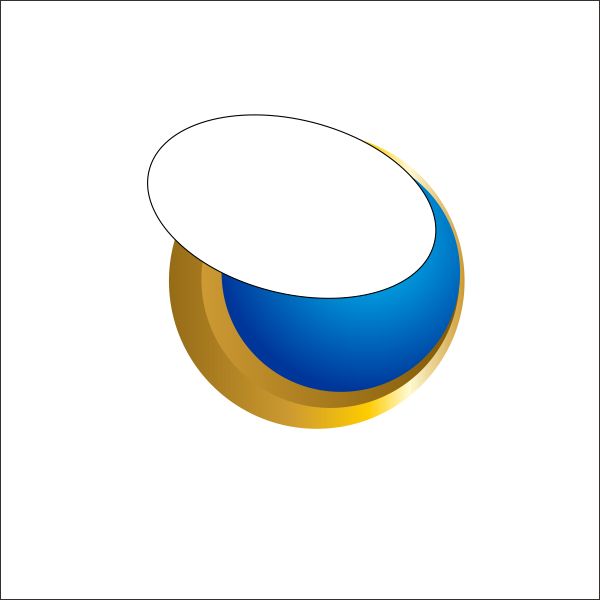
Bây giờ đi đến “Interactive Transparency Tool” trên thanh công cụ bên trái, bây giờ bạn thấy rằng con trỏ đang trở thành một ly giữ màu đen và kéo từ góc trên bên phải vào giữa để tạo ra một hiệu ứng trong suốt.
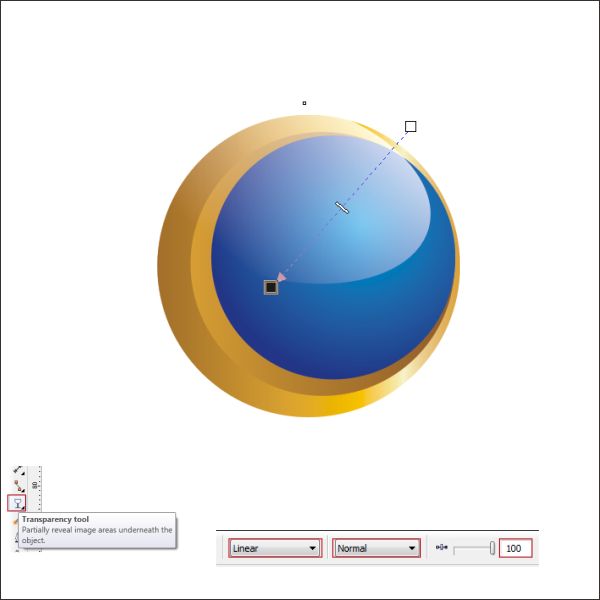
Bước 5: Làm việc với Bezier và Shape Tool
Trong hướng dẫn này chúng ta sẽ sử dụng “Bezier & Shape Tool” rất nhiều bởi vì chúng tôi cần phải rút ra từng yếu tố với nó, hãy vào “Bezier Tool” trên thanh công cụ bên trái và vẽ một hình dạng tùy chỉnh như dưới đây, hãy chắc chắn rằng cuối cùng bấm được kết nối với các nhấp chuột đầu tiên hoặc người nào khác bạn không thể đặt màu sắc trong đó.
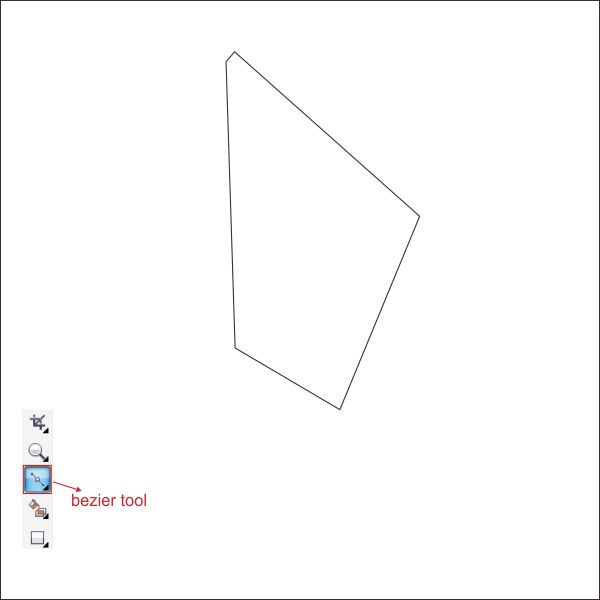
Bây giờ đi đến “Shape Tool” trên thanh công cụ bên trái, nhấp chuột trái trên bên trái của đường trung tuyến để tạo ra góc tùy chỉnh, sau đó kéo nó vào giữa tương tự như dưới đây.
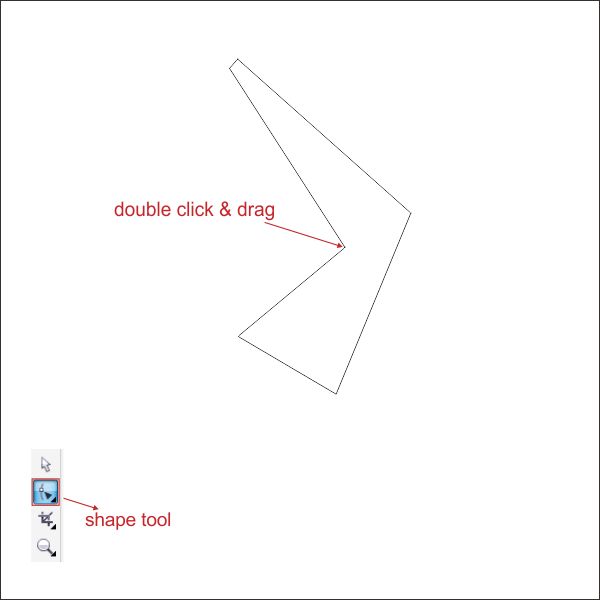
Bây giờ sử dụng các bước tương tự như trên, hình dạng nó tương tự như dưới đây.
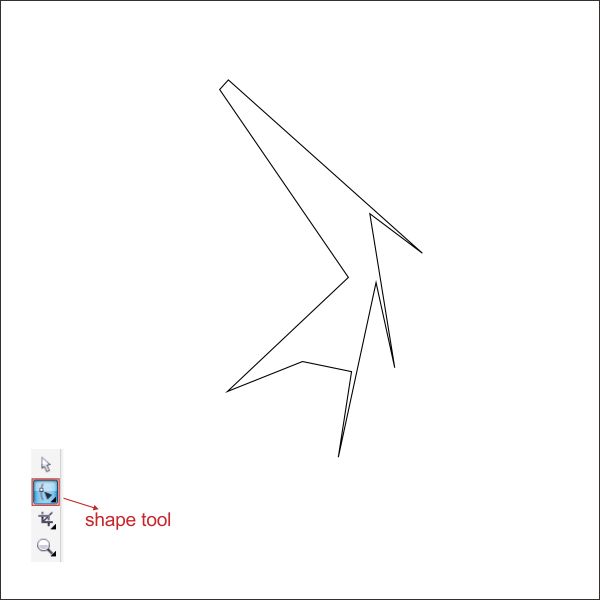
Sau đó nhấp chuột phải vào một trong những dòng giữa, và tìm thấy “Convert to Curves” trong thanh công cụ hàng đầu.
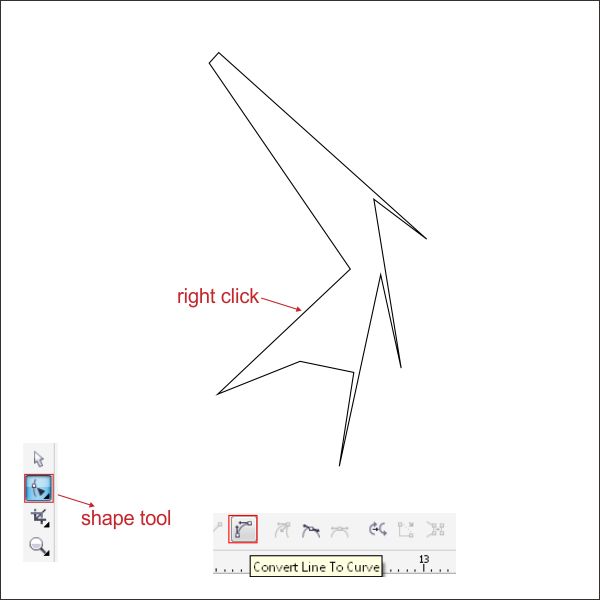
Bây giờ bạn sẽ thấy rằng có một mũi tên ở góc nhà, giữ và kéo nó để định hình.
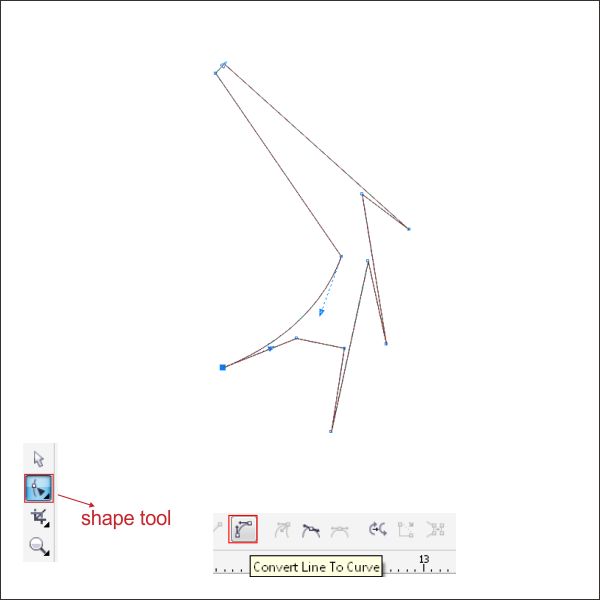
Sử dụng các bước tương tự như trên hình dạng nó tương tự như dưới đây.
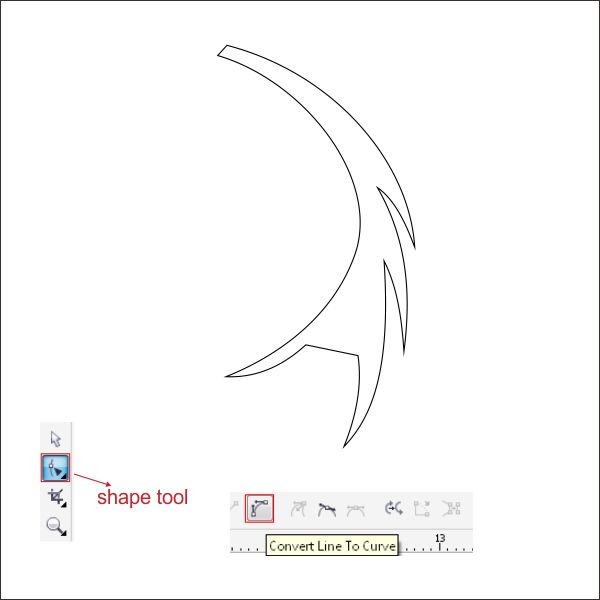
Nhấp đúp chuột và kéo để tạo ra góc tùy chỉnh.
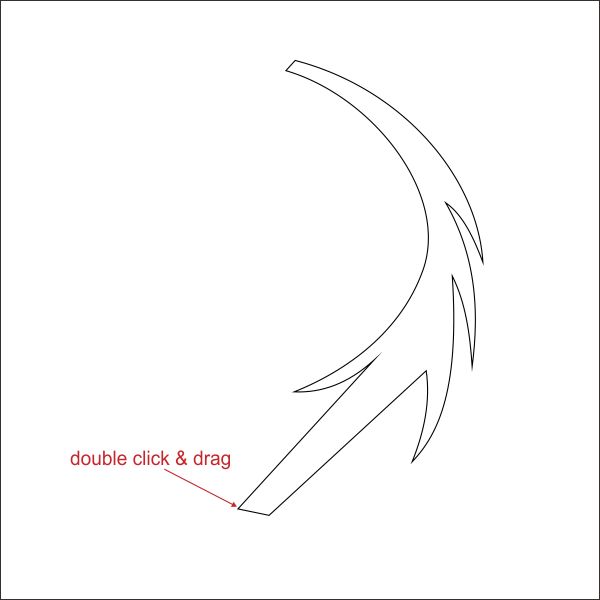
Hình nó tương tự như dưới đây.
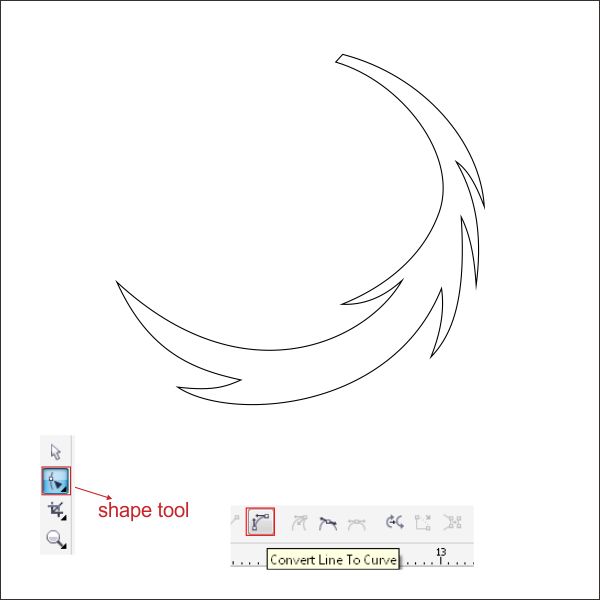
Bây giờ đặt màu sắc trong nó bằng cách vào ” Fountain Fill tool ” trên thanh công cụ bên trái và áp dụng các giá trị dưới đây.
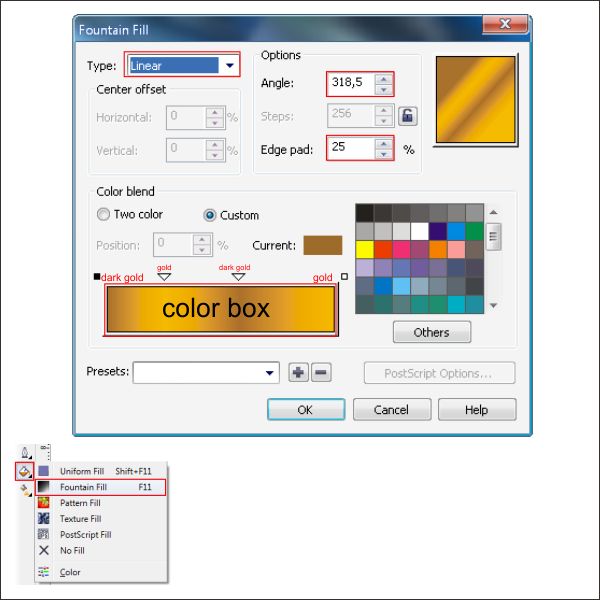
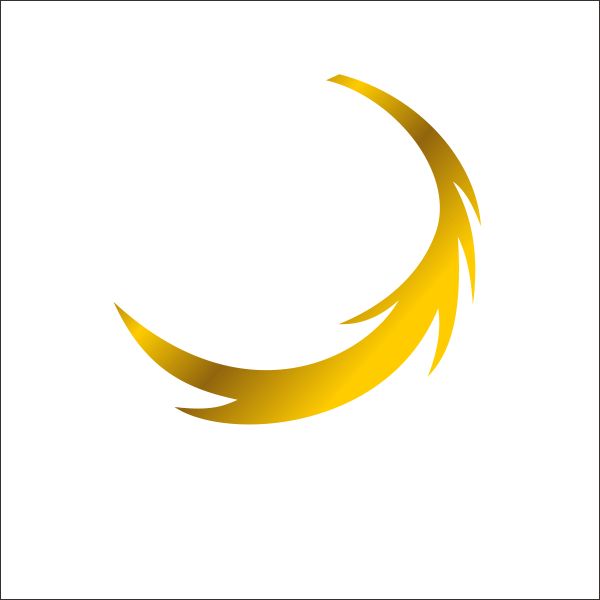
Sử dụng “Bezier Tool” tạo ra một hình dạng tùy chỉnh hình tam giác từ đầu đến giữa hình dạng.
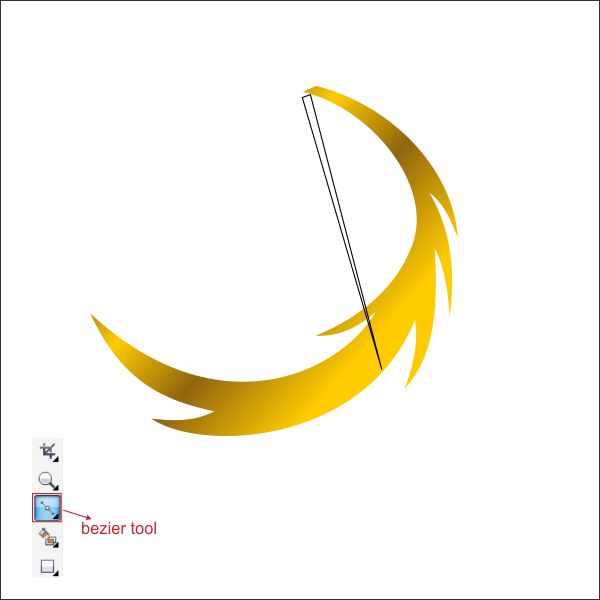
Hình dạng nó bằng cách sử dụng “Shape Tool” sử dụng cảm giác của bạn và làm cho đường cong giống như hình dạng tùy chỉnh.
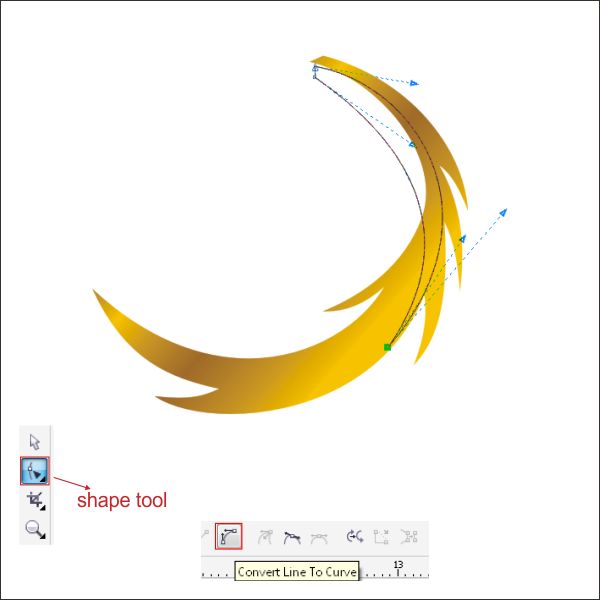
Đặt màu vàng nhạt trong đó.
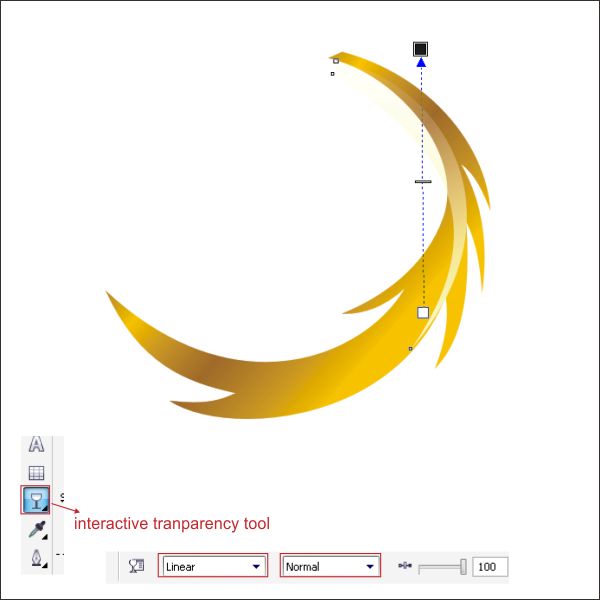
Làm cho nó minh bạch bằng cách sử dụng cách tương tự như bước 4.
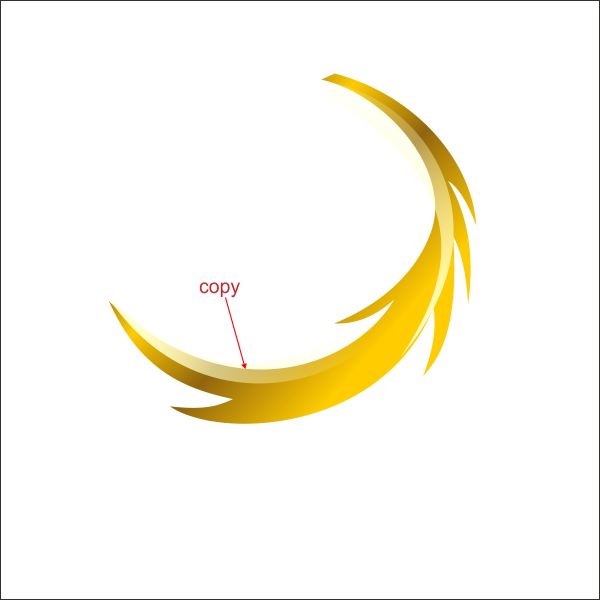
Bây giờ sao chép hình dạng trong suốt và sắp xếp nó trên curver dưới.

Chọn tất cả các đối tượng và nhóm nó bằng cách nhấn “Ctrl + G”, sau đó sắp xếp nó trên dưới cùng của biểu tượng cơ thể.
Bước 6: Tạo hình con rồng
Bây giờ bạn đã biết làm thế nào để làm việc với “Bezier và Shape Tool”, tạo ra một hình dạng tùy chỉnh như trong hình dưới đây.
Bây giờ bạn đã biết làm thế nào để làm việc với “Bezier và Shape Tool”, tạo ra một hình dạng tùy chỉnh như trong hình dưới đây.
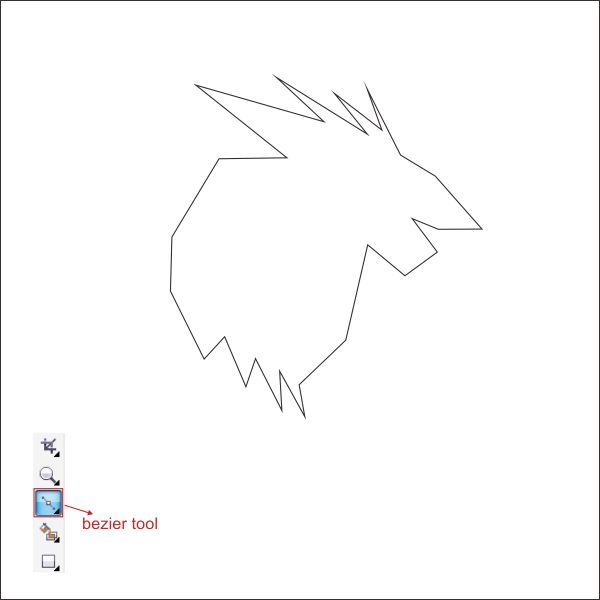
Hình dạng nó bằng cách sử dụng “Shape Tool”, chắc chắn rằng bạn thay đổi tất cả các dòng vào đường cong.
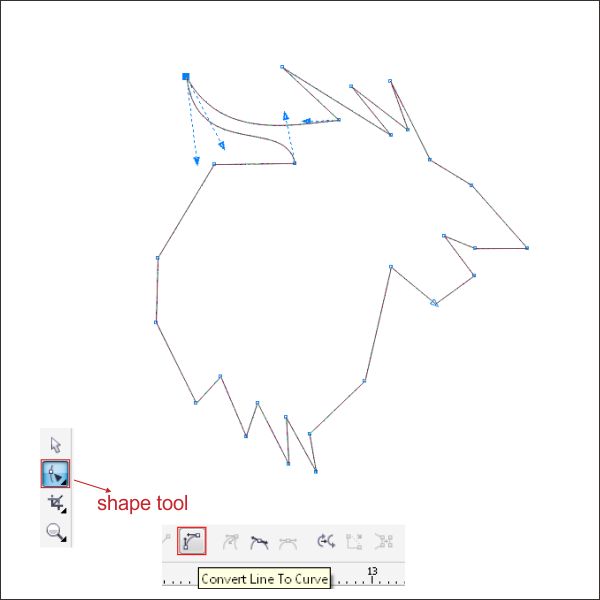
Sử dụng cảm giác của bạn và hình dạng nó tương tự như dưới đây.
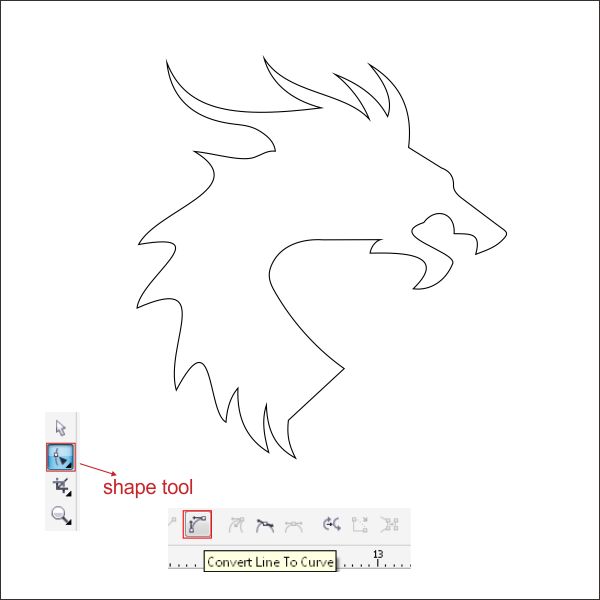
Double click và kéo góc dưới cùng để tạo ra tùy chỉnh góc.
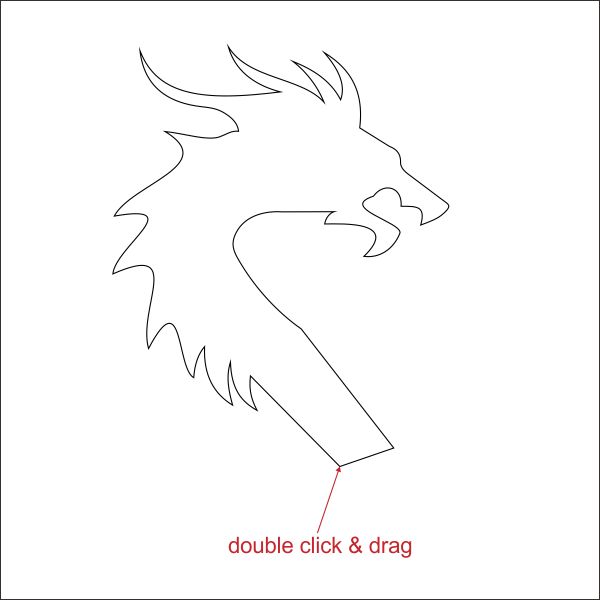
Hình nó tương tự như dưới đây.
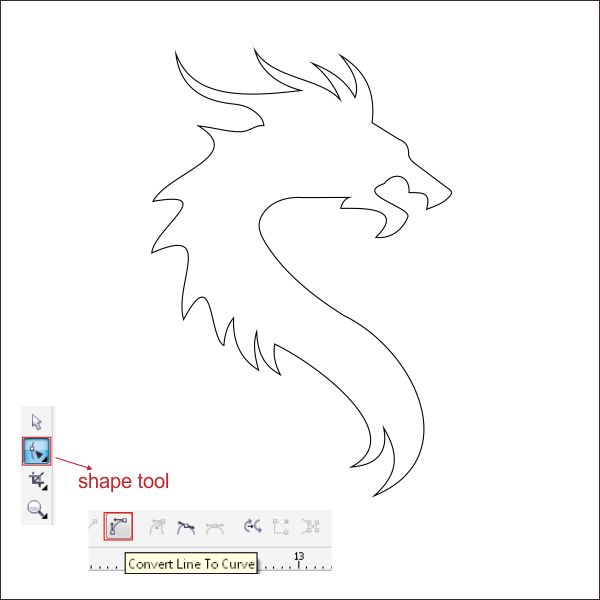
Bây giờ chúng ta sẽ thêm một móng vuốt trong hình dạng Dragon, đi đến “Bezier Tool” và tạo ra một hình dạng tùy chỉnh.
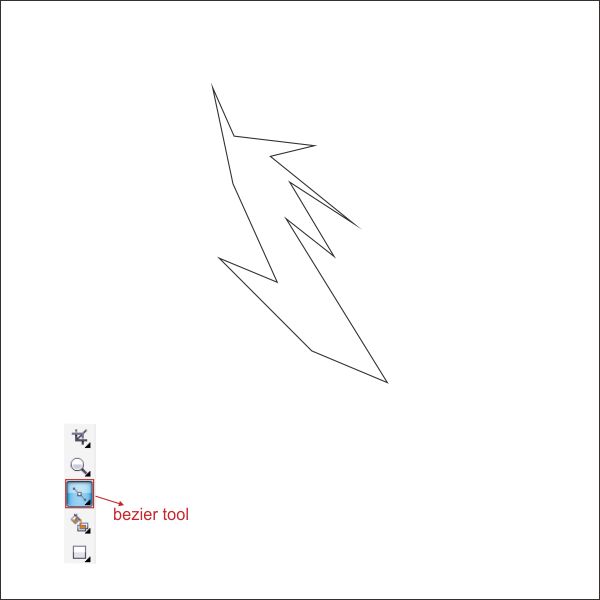
Hình dạng nó bằng cách sử dụng “Shape Tool”, hãy chắc chắn để conver tất cả các dòng để đường cong.
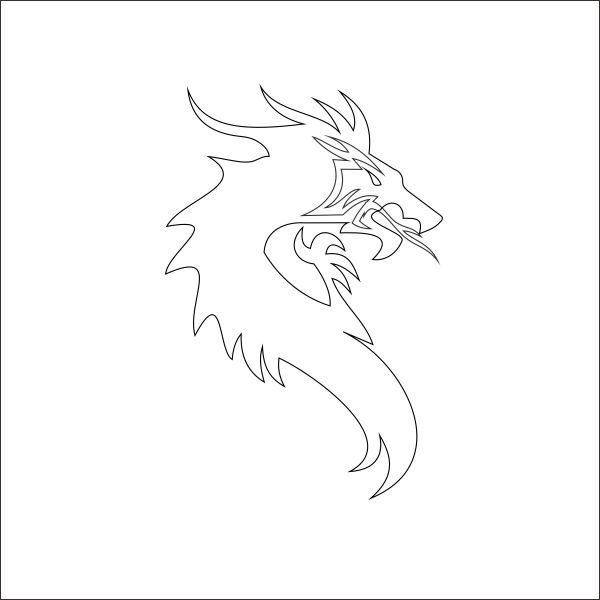
Sắp xếp các hình dạng Claw vào giữa bên phải của Rồng, và chọn cả hai đối tượng, sau đó đi vào thanh công cụ trên và tìm thấy “Weld Tool”, nhấn nó để kết hợp cả hai đối tượng.
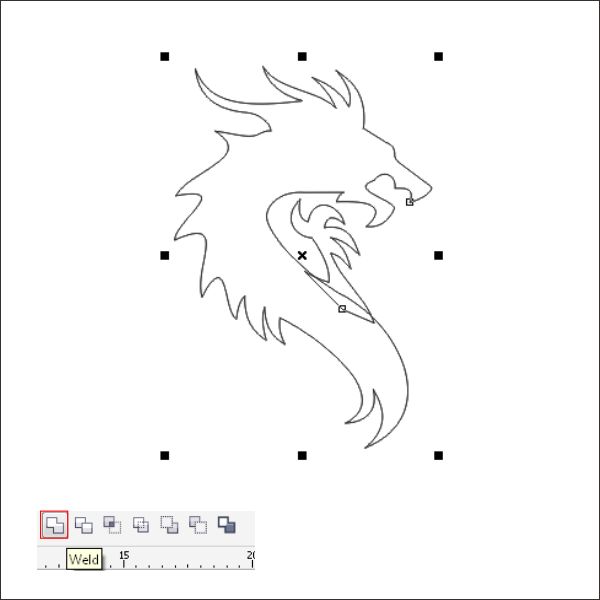

Tiếp theo chúng ta sẽ tạo ra một kết cấu vào bên trong con rồng, đi đến “Bezier Tool” và tạo các tùy chỉnh hình dạng tương tự như dưới đây.
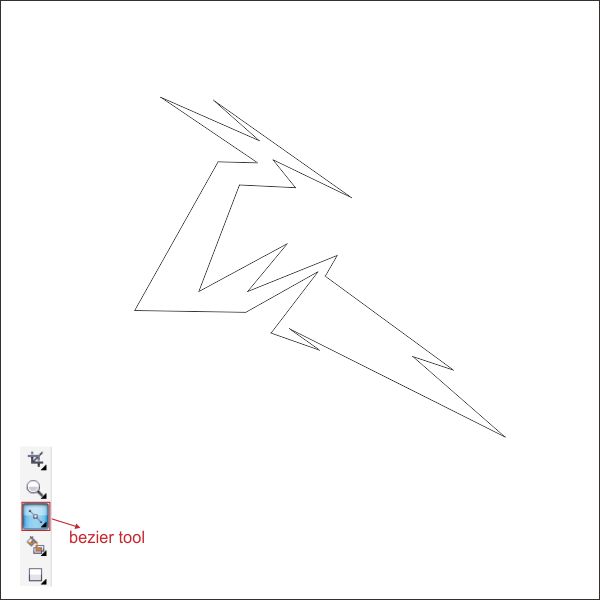
Hình dạng nó bằng cách sử dụng “Shape Tool”.
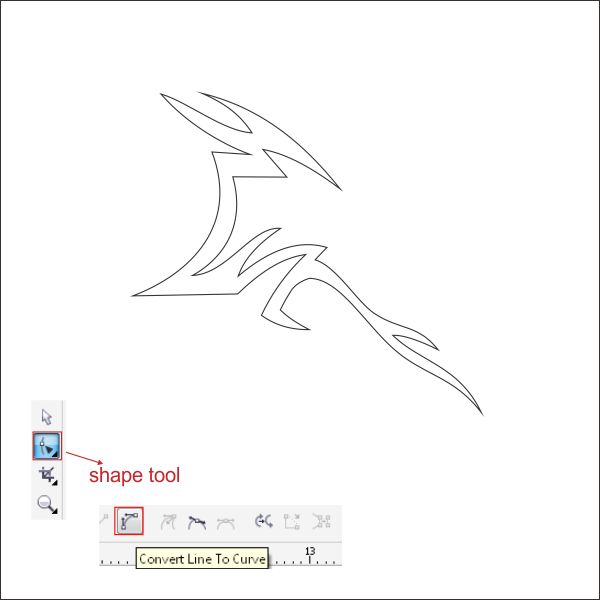
Sắp xếp các hình dạng tùy chỉnh mà trước đó bạn tạo ra trên đỉnh đầu con rồng.
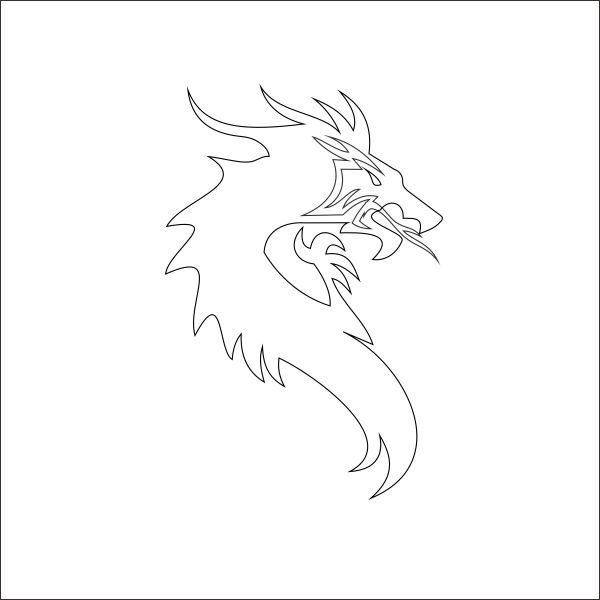
Chọn hình Rồng và đặt màu sắc trong nó bằng cách đi đến các “Fountain Fill Tool” và áp dụng các giá trị dưới đây.
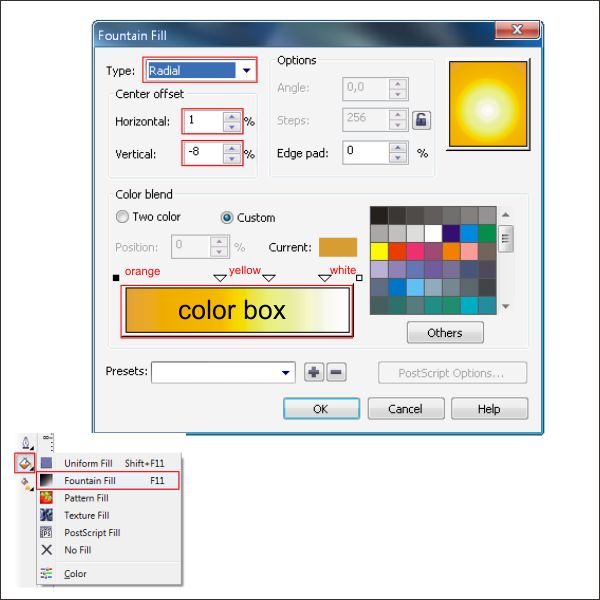
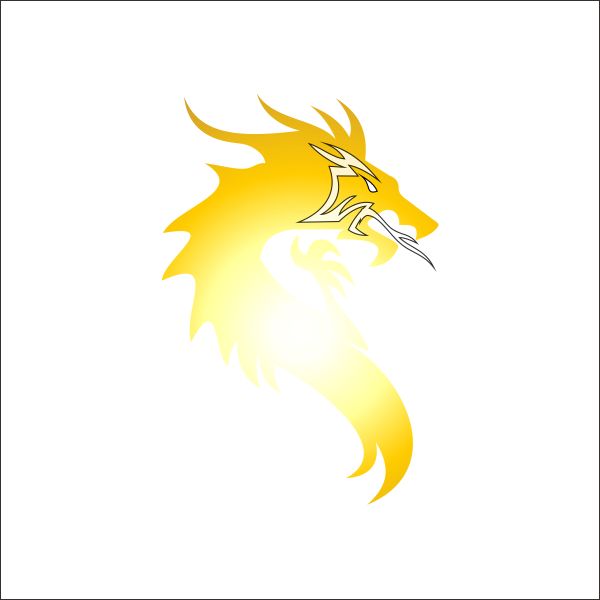
Chọn kết cấu bộ lạc và đặt màu vàng đậm trong đó.
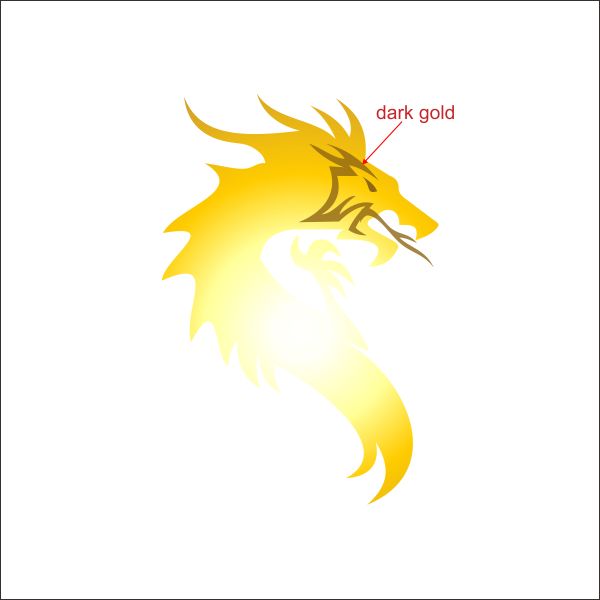
Chúng tôi sẽ bổ sung thêm kết cấu nhiều hơn trên cơ thể con rồng, đi đến “Bezier Tool” và tạo ra hình dạng tùy chỉnh tương tự như dưới đây.
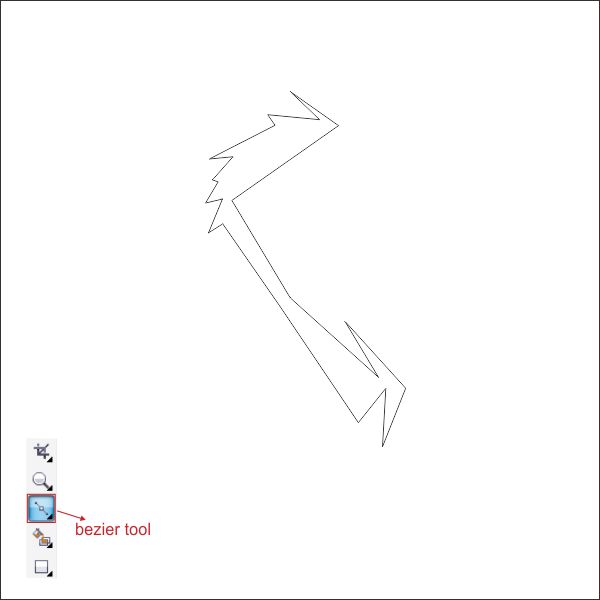
Hoàn thiện nó bằng cách sử dụng “Shape Tool”.
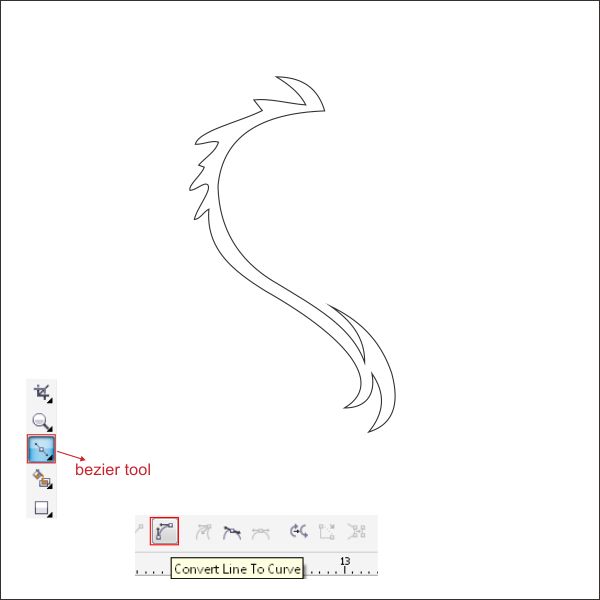
Đặt màu sắc trong nó bằng cách đi đến các “Fountain Fill Tool” và áp dụng các giá trị dưới đây.
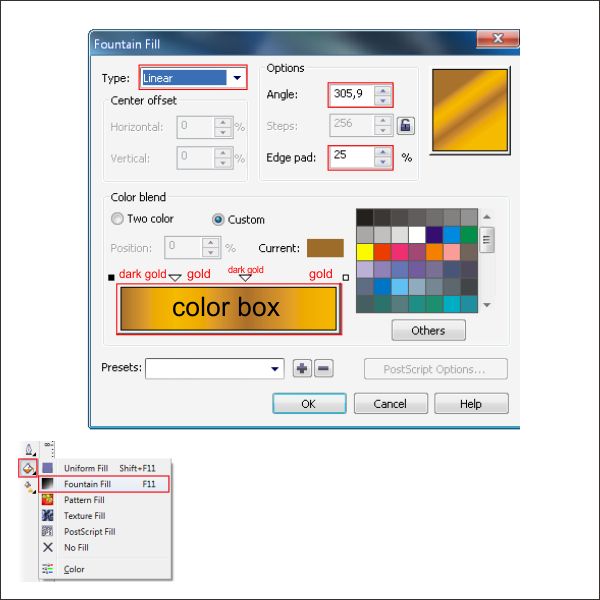
Sắp xếp nó trên đầu trang của cơ thể con rồng
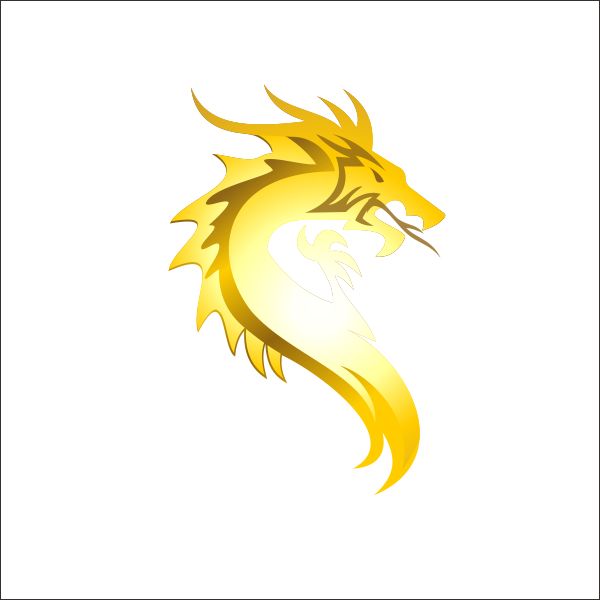
Chọn tất cả các đối tượng và nhóm nó bằng cách nhấn “Ctrl + G”, sau đó sắp xếp nó trên đầu trang của cơ thể Icon.



![[Photoshop] Chia sẻ tổng hợp 200 poster , tờ rơi ,banner PSD đẹp | Bắc Giang IT](https://blogger.googleusercontent.com/img/b/R29vZ2xl/AVvXsEi9bslwrthvsCM97HKdLib01T9fHASni4ZTmBQNjGYXKypUOWokoIydXfzXIwYGM5wuDMjaDRFSc-dYGIQDuL4WodwE0BnDVYJjsQ5IcgU-gO_OFmdrB_q4JqU_IzAJBQVyo3cMAuJyiE4/s72-c/l4GtxbN.jpg)


![[Corel] Chia Sẻ Mẫu Logo Beauty Đẹp | Bắc Giang It](https://blogger.googleusercontent.com/img/b/R29vZ2xl/AVvXsEgcvVW-BFCv0J5lE5pEHE_UAgvDpbeWA1etuR5-RT9N5ofol0dyK5p0py-cMhocmx5qOFV0MJgjGx5MgnwDpXLa0tTNfD8iREbbHpNEB-jzAJE_tSm9FUZ-JWpGSeI6qED_dlHoBd4Y6kg/s72-c/beuti.png)

Post a Comment