Hướng dẫn xoá mụn chuyên nghiệp cực nhanh bằng Photoshop | Bắc Giang IT
Bạn chụp được một bức ảnh khá đẹp nhưng mụn trên mặt khiến bức ảnh mất đi sự hoàn hảo. Trong những trường hợp nhưng vậy thì photoshop chính là thứ bạn cần để có được một bức ảnh ưng ý nhất. Để xóa mụn bằng photoshop chúng ta có khá nhiều cách, tuy nhiên ở bài viết này BacGiangIT sẽ hướng dẫn các bạn cách nhanh nhất và hiệu quả nhất để xóa mụn bằng photoshop, mời các bạn cùng theo dõi.
HƯỚNG DẪN XÓA MỤN BẰNG PHOTOSHOP NHANH NHẤT
Bước 1: Các bạn mở ảnh cần xóa mụn bằng photoshop lên và chọn công cụ Lasso Tool
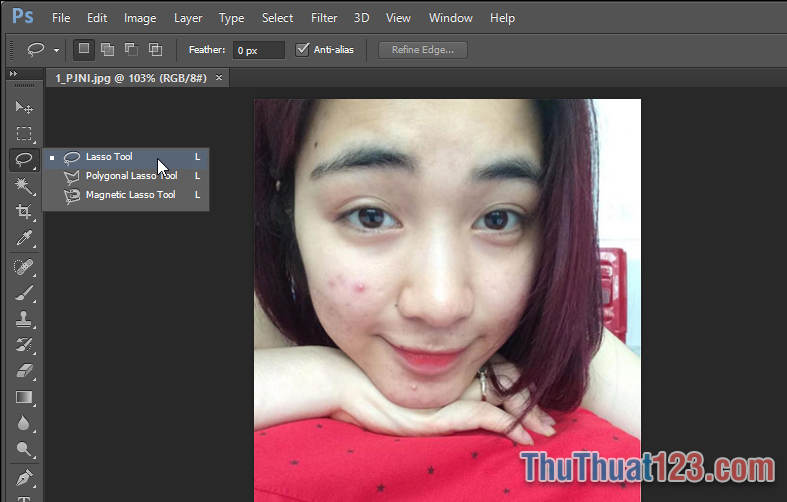
Bước 2: Các bạn dụng công cụ Lasso Tool khoanh các vùng mặt có mụn, các bạn có thể khoanh nhiều vùng bằng cách nhấn giữ Shift để khoanh thêm vùng mới.
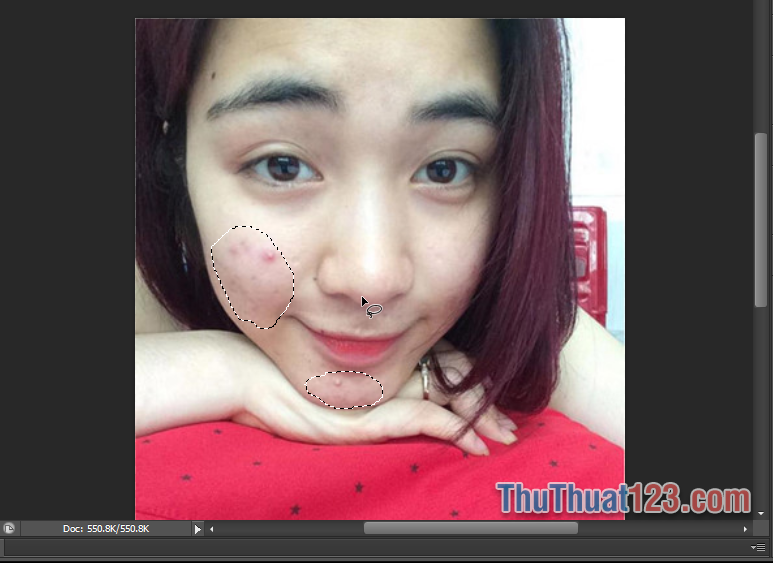
Bước 3: Các bạn chọn Filter -> Noise -> Dust & Scatches…
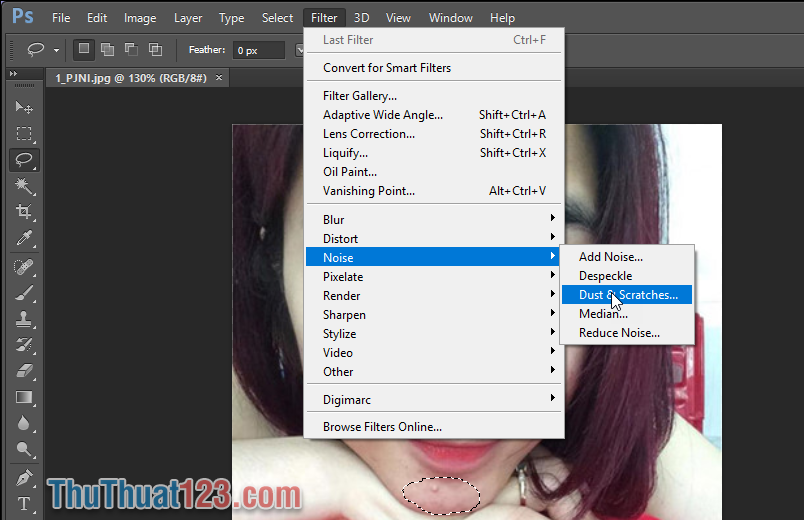
Bước 4: Cửa sổ Dust & Scatches hiện lên các bạn chỉnh 2 thông số Radius và Threshold sao cho vùng da đẹp tự nhiên nhất, sau đó nhấn OK.
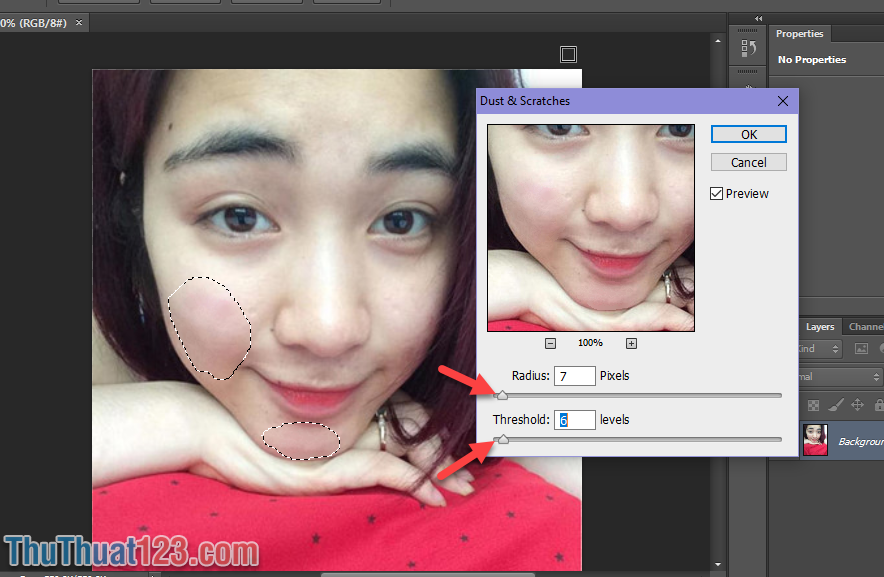
Bước 5: Các bạn nhấn Ctrl+D để bỏ đi các đường khoanh tròn, các mụn trên mặt lúc này đã được xóa đi nhưng chưa được tự nhiên cho lắm.
Chúng ta sẽ sử dụng công cụ Spot Healing Brush Tool bôi lên vùng da vừa xóa mụn để cho các vùng da đó không bị mờ và tự nhiên hơn.
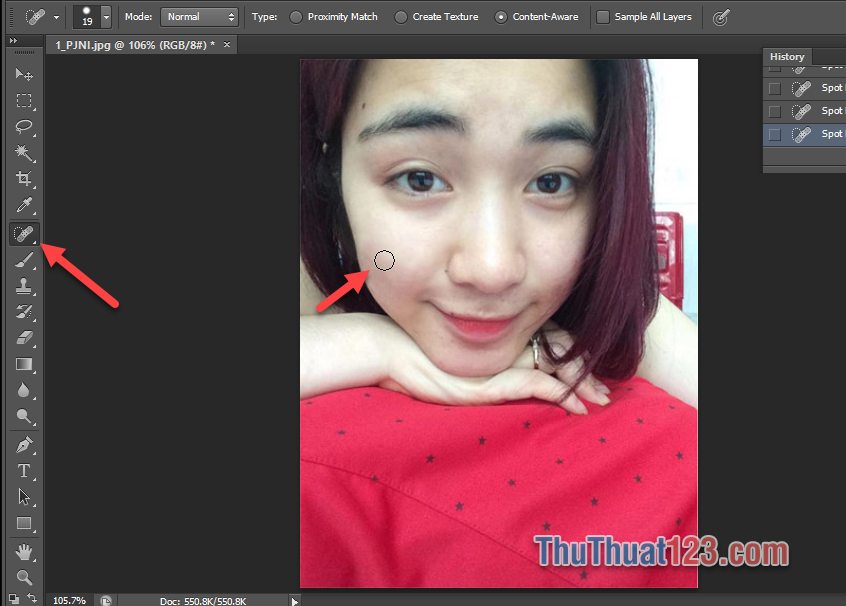
Và đây là kết quả trước và sau khi chúng ta xóa mụn bằng photoshop:
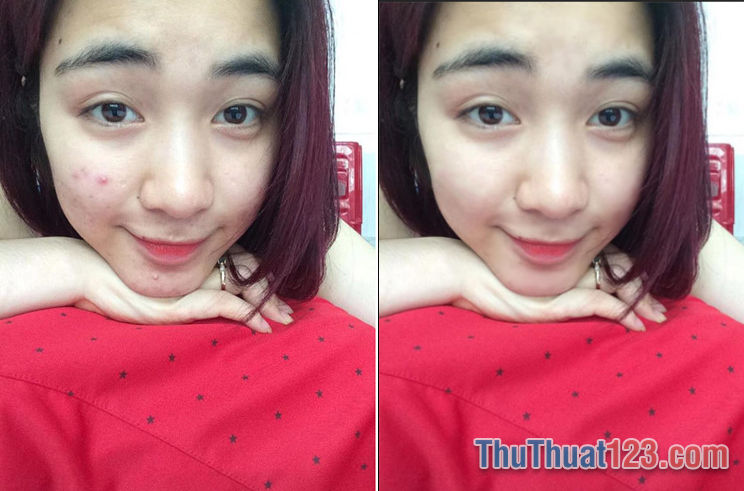
Trên đây là bài hướng dẫn các xóa mụn bằng photoshop nhanh và hiệu quả nhất, hy vọng bài viết sẽ hữu ích với các bạn. Chúc các bạn thành công!


![[Photoshop] Chia sẻ tổng hợp 200 poster , tờ rơi ,banner PSD đẹp | Bắc Giang IT](https://blogger.googleusercontent.com/img/b/R29vZ2xl/AVvXsEi9bslwrthvsCM97HKdLib01T9fHASni4ZTmBQNjGYXKypUOWokoIydXfzXIwYGM5wuDMjaDRFSc-dYGIQDuL4WodwE0BnDVYJjsQ5IcgU-gO_OFmdrB_q4JqU_IzAJBQVyo3cMAuJyiE4/s72-c/l4GtxbN.jpg)


![[Corel] Chia Sẻ Mẫu Logo Beauty Đẹp | Bắc Giang It](https://blogger.googleusercontent.com/img/b/R29vZ2xl/AVvXsEgcvVW-BFCv0J5lE5pEHE_UAgvDpbeWA1etuR5-RT9N5ofol0dyK5p0py-cMhocmx5qOFV0MJgjGx5MgnwDpXLa0tTNfD8iREbbHpNEB-jzAJE_tSm9FUZ-JWpGSeI6qED_dlHoBd4Y6kg/s72-c/beuti.png)

Post a Comment