Hướng dẫn sử dụng Gradient Tool trong CorelDraw | Bắc Giang IT
 Trong hướng dẫn này, bạn sẽ học cách kết hợp các kiểu khác nhau vào một thiết kế biểu tượng trong với công cụ Gradient Tool trong Corel Draw. Ngoài ra, bạn sẽ cảm thấy thoải mái với công cụ Gradient Tool, cho phép người dùng tự đặt góc, phân bố và bố trí một gradient trong một đối tượng. Cuối cùng, chúng ta sẽ sử dụng Transparency và Merge Mode để render các đối tượng.
Trong hướng dẫn này, bạn sẽ học cách kết hợp các kiểu khác nhau vào một thiết kế biểu tượng trong với công cụ Gradient Tool trong Corel Draw. Ngoài ra, bạn sẽ cảm thấy thoải mái với công cụ Gradient Tool, cho phép người dùng tự đặt góc, phân bố và bố trí một gradient trong một đối tượng. Cuối cùng, chúng ta sẽ sử dụng Transparency và Merge Mode để render các đối tượng.1. Bắt đầu với công cụ Gradient Tool tuyến tính và xuyên tâm:
Bước 1
Hãy bắt đầu với các gradient phổ biến nhất: Linear Gradient. Tương tự như khi học Photoshophay illustrator, tôi đã sử dụng công cụ Rectangle Tool (F6)để vẽ một hình chữ nhật và làm tròn các góc trong Property Bar. Trong Properties Object, đặt Outline là none và chọn Fountain Fill từ Fill options.
Chọn hình vuông đầu tiên, Gradient tuyến tính. Nhấp vào mỗi màu trong thanh trượt gradient để thay đổi màu sắc trong trình đơn thả xuống. Nhấp đúp vào thanh trượt để thêm màu. Nhấp đúp vào một màu để xóa nó (bạn không thể xóa các màu trái nhất và phải nhất). Tôi đặt góc 90 ° vì vậy gradient là ngang chứ không phải là dọc.
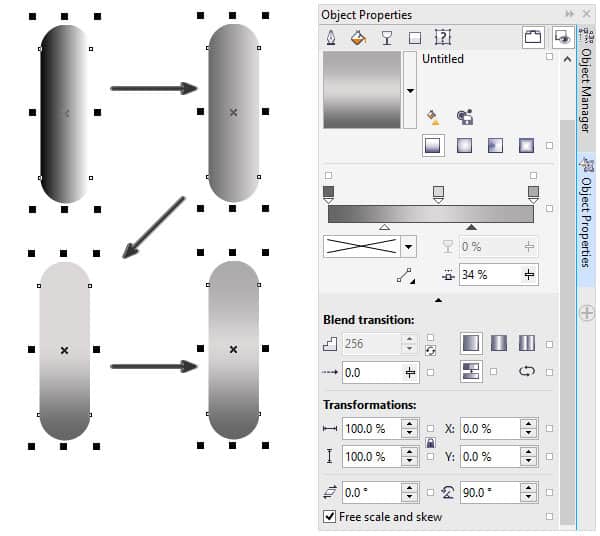
Bước 2
Sử dụng công cụ Ellipse Tool (F7) để vẽ một hình tròn chồng lên hầu hết hình chữ nhật tròn. Từ tuỳ chọn Fountain Fill trong công cụ bổ sung thuộc tính Object, chọn Radial Gradient lần này. Lưu ý rằng gradient sắc nét có thể được áp dụng cho bất kỳ hình dạng nào. Chọn cả hai hình dạng và nhấn Intersect trong Property Bar. Xóa vòng kết nối.
Như trước, thiết lập Outline to none và thay đổi màu của gradient(vì chúng sẽ xuất hiện như mặc định là màu đen và trắng). Lần này, thay đổi cả hai màu sang trắng. Lưu ý biểu tượng kính nhỏ bên dưới thanh trượt gradient. Đây là cài đặt Độ trong suốt. Chọn màu trắng trái và đặt Transparency thành 100% .
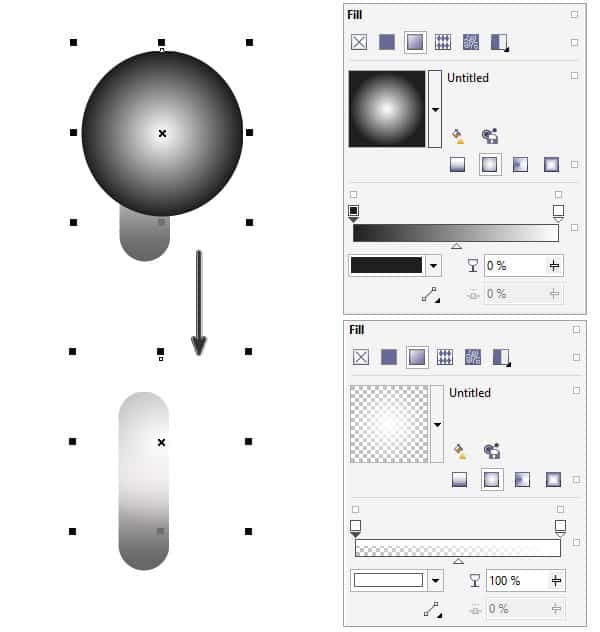
Bước 3
Hãy điều chỉnh Radial Gradient để nó là điểm nhấn của điểm sáng chứ không chỉ là một vòng tròn màu trắng. Trong Thanh công cụ , bạn sẽ tìm thấy công cụ Tương tác Điền(G) . Điều này cho phép bạn kiểm soát góc, phân phối và sắp xếp gradient của bạn một cách dễ dàng, mà không cần phải đặt Rotate, Skew, hoặc các thiết lập Transformation khác theo cách thủ công trong các tuỳ chọn Fountain Fill .
- Với Radial Gradient được áp dụng và hình dạng được lựa chọn, sử dụng Interactive Fill Tool để thay đổi vị trí của toàn bộ gradient.
- Nếu bạn Xoay hình vuông bên ngoài của gradient và Quy mô biểu tượng vòng tròn (xem bên dưới), bạn có thể thay đổi gradient hình tròn thành một hình elip.
- Xoay gradient lần thứ hai để gradient hiện hình elip nằm ở giữa hình chữ nhật được làm tròn.
- Bước cuối cùng của bước này có một điểm nóng Radial Gradient sáng trong Gradient tuyến tính màu xám ban đầu của tôi. Nhóm (Control-G) hình chữ nhật tròn có hình dạng Nền xuyên.

Bước 4
Sử dụng cùng một gradient tuyến tính từ Bước 1, tôi có thể áp dụng nó vào một hình elip và tạo ra một thiết kế dây chuyền. Đơn giản chỉ cần vẽ một ellipse với Công cụ Ellipse, chồng lên một hình elip nhỏ hơn ở giữa của đầu tiên, và nhấn Minus Front trong Property Bar. Sử dụng Công cụ Eyedropper thuộc tính để sao chép gradient từ hình chữ nhật được làm tròn lên ô-o được tạo mới.
Sau đó chồng lên nhau hình chữ nhật tròn và hình o-ring. Sao chép (Control-C) và Dán(Control-V) hai liên kết để tạo thành một chuỗi lớn. Xoay đối tượng bằng cách nhấp đúp vào chúng bằng công cụ Chọn .

2. Phân lớp Gradients và Transparency
Bước 1
Để chứng minh sức mạnh của gradient trong Corel Draw, chúng ta hãy tạo ra một mặt dây chuyền cho dây chuyền của chúng tôi. Vẽ một hình elip lớn bằng công cụ Ellipse Tool. Trong công cụ Định vị đối tượng thuộc tính. Đặt Đường viền tới 3,0 điểm và màu xám trung bình.
Đặt điền vào Fountain Fill, Linear Gradient và cùng một gradient như chúng ta đã sử dụng trong bước đầu tiên. Màu xám được sử dụng cho phác thảo phải phù hợp với một trong các màu từ gradient tuyến tính. Hãy xem xét bước này để làm mới lại một cách đơn giản khi áp dụng một gradient đơn giản. Tiếp tục nào.
Bước 2
Vẽ một ellipse nhỏ hơn bên trong đầu tiên. Đặt Fountain Fill thành Radial Gradient. Tôi đã chọn màu vàng turquoise và màu kem như màu gradient của tôi. Sử dụng công cụ Gradient Tương tác để kéo Radial Gradient đến phía trên bên trái của hình elip.
Trong phần Blend Transition, thiết lập Acceleration đến -7.0 và chọn Smooth ở bên phải hộp Acceleration. Các cài đặt này thay đổi cách các màu trong gradient pha trộn với nhau.

Bước 3
Dưới các tùy chọn Outline trong Object, đặt Outline là 2,0 pt và màu là màu xanh lam. Trong các lựa chọn minh bạch, chọn Fountain Fill . Đặt gradient thành Radial và chọn Outline từ các tùy chọn bên dưới Vị trí Nút. Điều này sẽ đưa ra phác thảo một sự xuất hiện tinh tế hơn, và cho bạn biết làm thế nào nhiều trường hợp của gradients, minh bạch, và phác thảo có thể tạo ra chiều sâu trong một thiết kế nhỏ.

3. Đóng các chi tiết
Bước 1
Bây giờ bạn đã có một giới thiệu về các công cụ gradient trong Corel Draw. Sử dụng Star Tool, tôi đã thu hút các ngôi sao bốn cánh nhỏ như lấp lánh với White Radial Gradient từ elip ban đầu được áp dụng. Ngoài ra, tôi đã vẽ hình bầu dục màu xanh và màu vàng và hình dạng lưỡi liềm trên mặt dây chuyền của chính nó.
Để tô bóng thêm chuỗi. Sử dụng Pen Tool để vẽ các hình dạng Gradient tuyến tính chuyển từ 0% Transparent sang 100% Transparent. Tôi đã sử dụng Gradient Tool để điều chỉnh vị trí của mỗi gradient và thiết lập Merge Mode để Nhân trong Các tùy chọn Transparency .

Bước 2
Đối với một nền, tôi áp dụng một Radial Gradient thành một hình chữ nhật tròn đi từ ánh sáng màu hồng đến màu hồng đậm ở các cạnh. Để thêm bóng, tôi kết hợp một ví dụ đã được sao chép => Dán toàn bộ chuỗi và thiết kế mặt dây chuyền => Đặt màu tô màu xám đậm => Merge Mode để Multiply => Giảm Độ trong suốt xuống 50%.
Sau đó tôi nhóm lại tất cả các điều này => Đặt nó bên trong một Power Clip (tương tự như Clipping Mask trong Adobe Illustrator). Để làm như vậy, bạn chỉ cần vẽ hình dạng mà bạn muốn thiết kế của bạn cắt bớt, và đi đến Object> Power Clip> Place Inside Frame .

![[Photoshop] Chia sẻ tổng hợp 200 poster , tờ rơi ,banner PSD đẹp | Bắc Giang IT](https://blogger.googleusercontent.com/img/b/R29vZ2xl/AVvXsEi9bslwrthvsCM97HKdLib01T9fHASni4ZTmBQNjGYXKypUOWokoIydXfzXIwYGM5wuDMjaDRFSc-dYGIQDuL4WodwE0BnDVYJjsQ5IcgU-gO_OFmdrB_q4JqU_IzAJBQVyo3cMAuJyiE4/s72-c/l4GtxbN.jpg)


![[Corel] Chia Sẻ Mẫu Logo Beauty Đẹp | Bắc Giang It](https://blogger.googleusercontent.com/img/b/R29vZ2xl/AVvXsEgcvVW-BFCv0J5lE5pEHE_UAgvDpbeWA1etuR5-RT9N5ofol0dyK5p0py-cMhocmx5qOFV0MJgjGx5MgnwDpXLa0tTNfD8iREbbHpNEB-jzAJE_tSm9FUZ-JWpGSeI6qED_dlHoBd4Y6kg/s72-c/beuti.png)

Post a Comment